事例集「丸物」の描き方
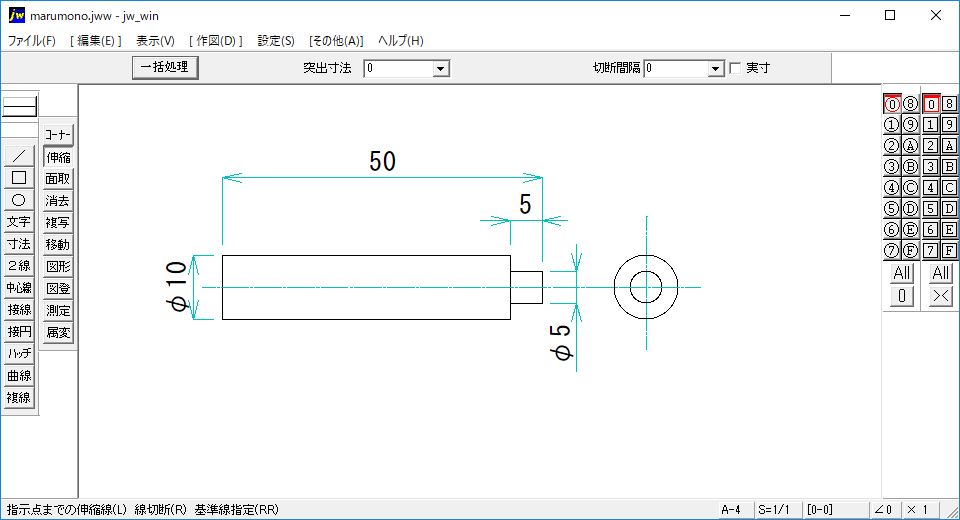
φ10 長さ50 の片端に、Φ5 深さ5 の段差がついている軸の図面を描いていきます。右の円2つは通常は描く必要はないですが(描かなくても図面として成り立つ)、練習として描きました。
同じ図形でも描く方法は何通りもあり、人によって描きやすい方法は異なりますので、ここで紹介するのはひとつの例です。
段付き軸の描き方
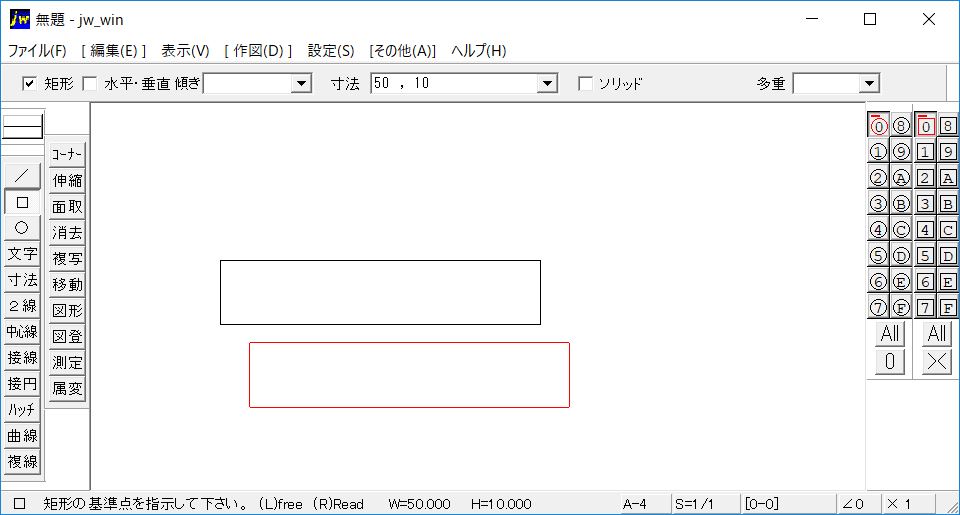
まずは左のツールバーから「□」を選択し、上のコントロールバーの「寸法」に「50,10」と入力します。すると横50、縦10の赤い四角が表示されますので、適当な場所で左クリックで基準点を決定し、もう一度左クリックで描く位置を決定します。
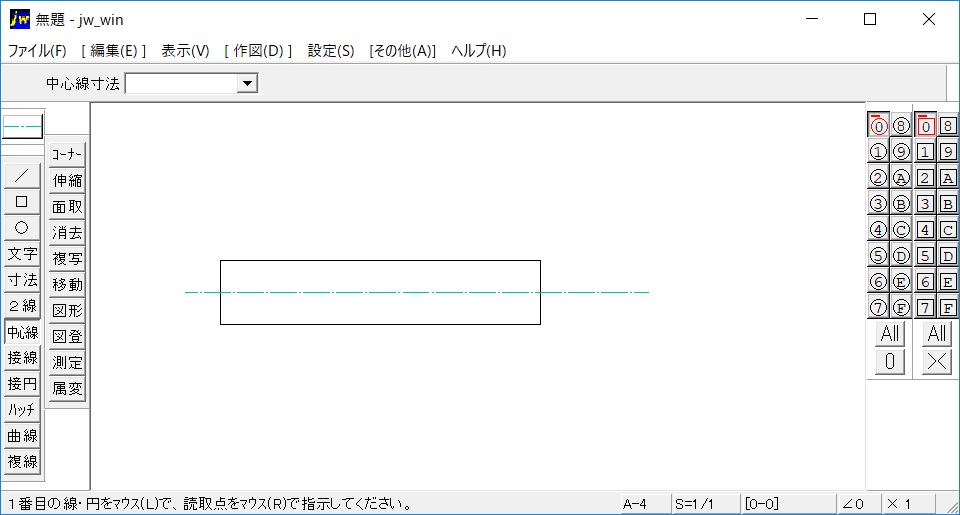
次にツールバーから「中心線」を選び、軸の中心線を描きます。線の種類もあらかじめ変えておきます(線の種類の変更方法)。
先程描いた四角の図形の上の線を左クリック、下の線を左クリック、そして中心線の開始位置を左クリック、終了位置を左クリックすると、図のように中心線を描けます。
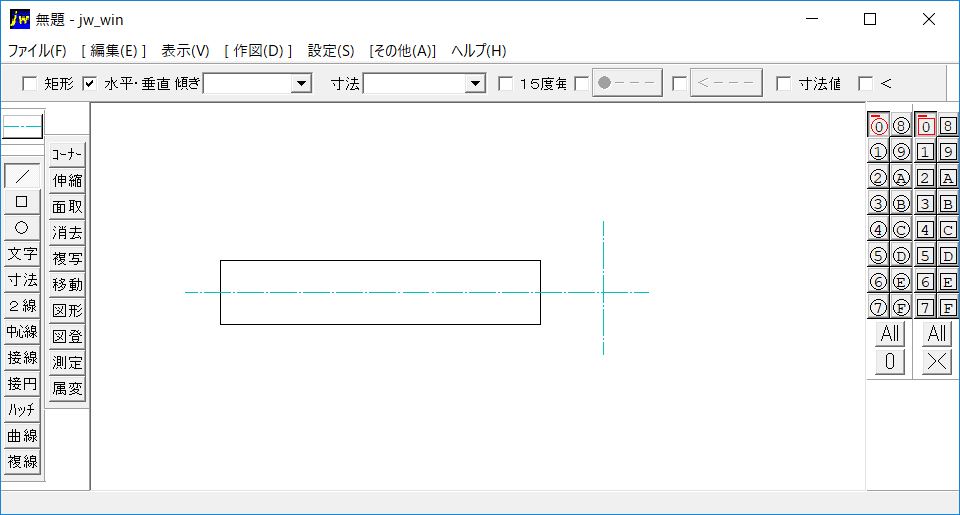
右側に円を描くために、縦の中心線を描きます。
ツールバーから「/」を選び、上のコントロールバーの「水平・垂直」にチェックを入れ、適当なところに中心線を描きます。
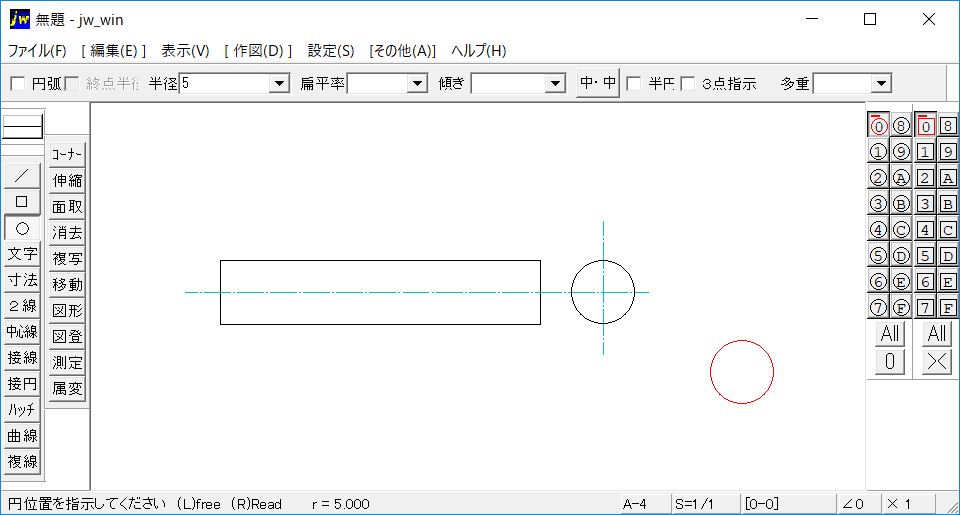
この中心線の交点に、φ10の円を描きます。
ツールバーから「○」を選び、上のコントロールバーの「半径」に「5」を入力すると、半径5の赤丸が表示されるので、中心線の交点を右クリックすると、そこを中心とした半径5の円が描かれます。
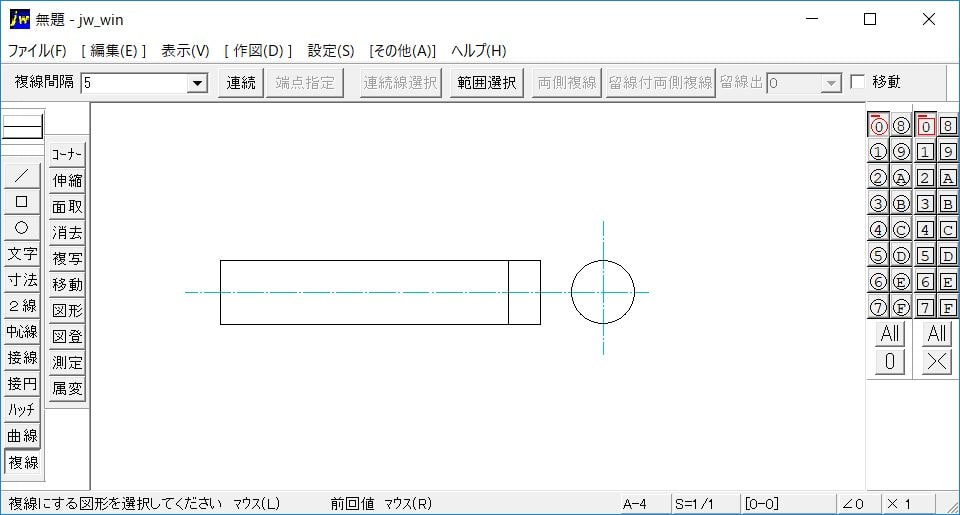
続いて、φ5深さ5の段差を描いていきます。
ツールバーから「複線」を選び、上のコントロールバーの「複線間隔」に「5」を入力します。そして描かれている四角の右側の線を右クリックすると、間隔5のところに赤い線が表示されるので、左クリックで決定します。
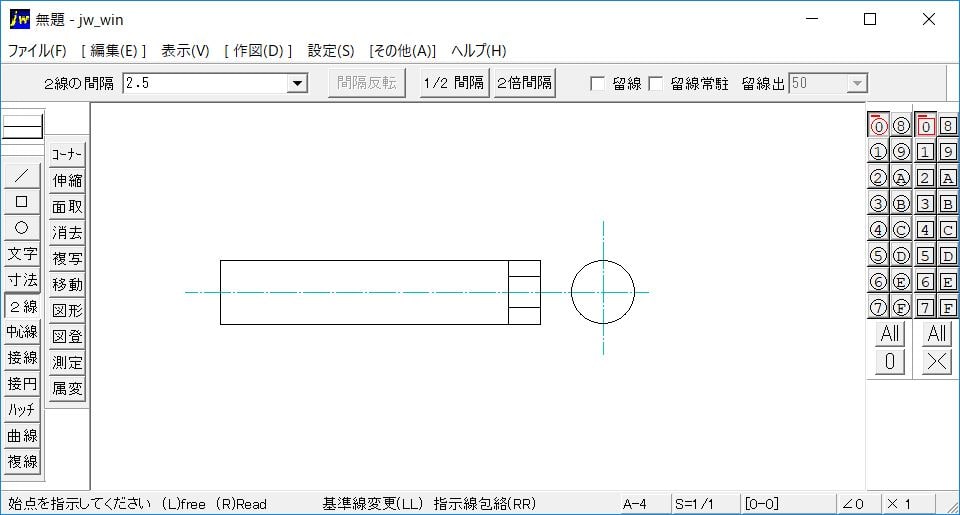
次にツールバーから「2線」を選び、上のコントロールバーの「2線の間隔」に「2.5」を入力します。そして中心線を左クリック、四角の右側の線と中心線の交点を右クリック、上で描いた深さ5の段差の線(右から2番めの縦の線)と中心線の交点を右クリックすると、上図のようにφ5部分の線を描けます。
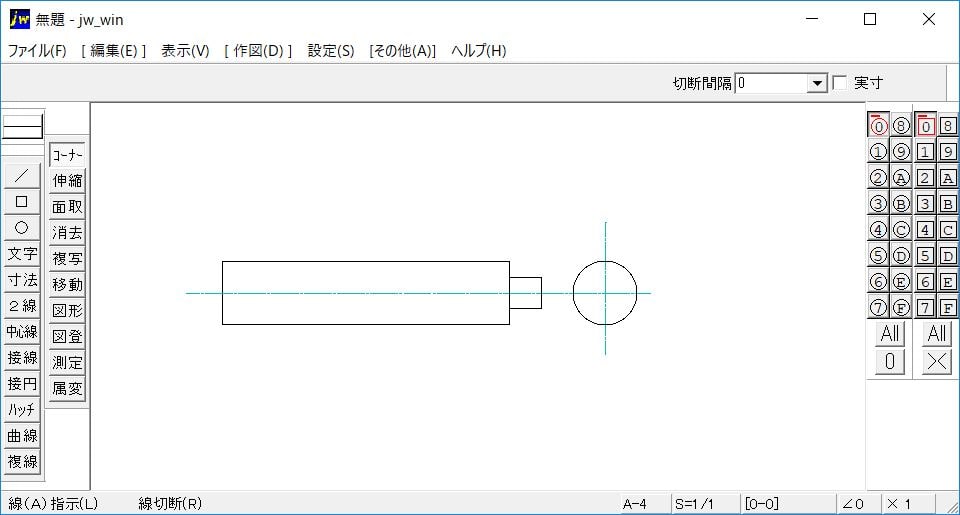
次にツールバーから「コーナー」を選び、余分な線を消していきます。「コーナー」ではなく「消去」などでも問題ありません。
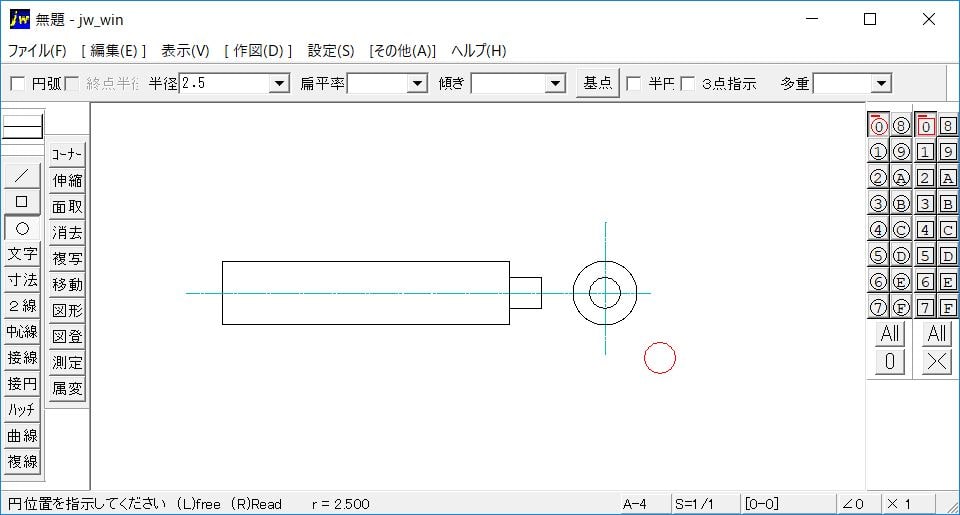
続いて右側の円の図形にもφ5の円を描きます。
φ10の円を描いたときと同じ様に、ツールバーから「○」を選び、上のコントロールバーの「半径」に「2.5」と入力します。そして中心線の交点を右クリックすると、半径2.5の円を描くことができます。
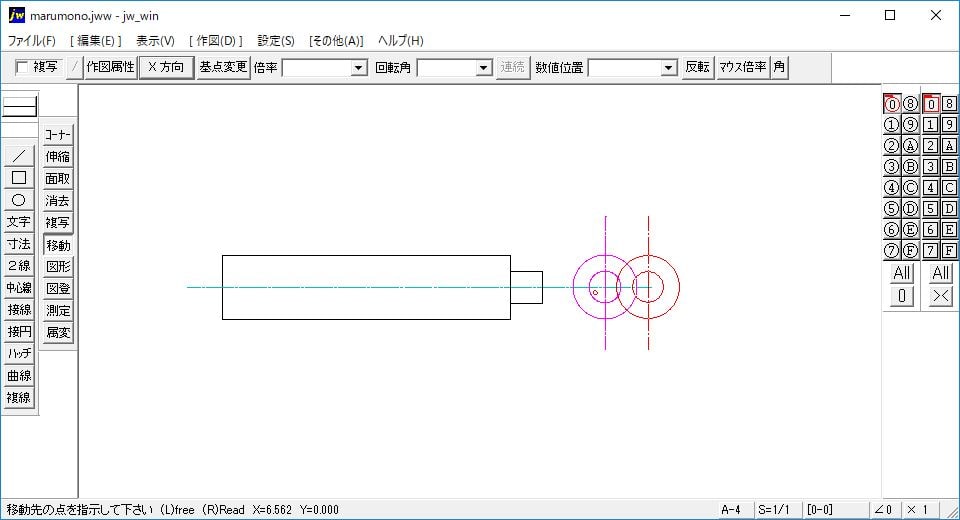
一応これで完成ですが、左右の図がちょっと近すぎるという場合には、図形を移動させます。
ツールバーで「移動」を選択し、移動させる図形を選択します。そして、上のコントロールバーにある「任意方向」となっているボタンをクリックして「X方向」とすると、Y方向(縦方向)は固定されX方向(横方向)だけが動くようになるので、マウスを適当な位置に移動させ左クリックで決定します。
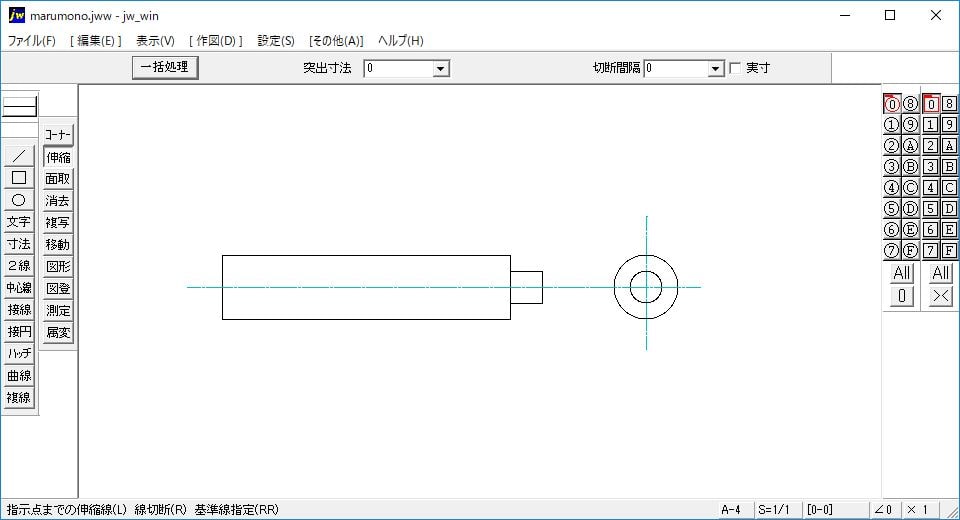
最後に横方向の中心線の長さを調節します。
ツールバーの「伸縮」を選択し、左クリックで伸縮させたい線を選択し、次に伸縮させたい位置で左クリックすると線を伸ばすことができます。
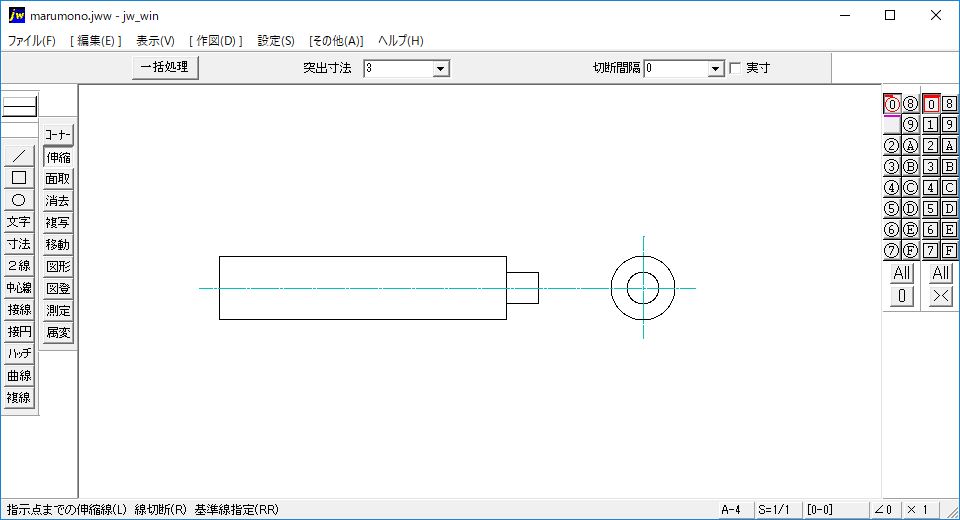
右の円からはみ出ている中心線の長さは適当に描いているので、長さが違うのが気になる場合は「伸縮」を使って長さを整えます。
ツールバーで「伸縮」を選択した後、上のコントールバーにある「突出寸法」に数字を入力します。ここではφ10の円からはみ出る長さを3にしたいので「3」を入力します。そして円の内側にある中心線を左クリックし、中心線と円の交点を右クリックすると、中心線が円から3mm突出した長さになるように調整されます。これを3回行えば長さが均一になります。操作については「伸縮」のページでも詳しく書いてあります。
- 丸物の描き方
- 穴の描き方
- キー溝の描き方
- ねじの描き方
- 幾何公差枠の描き方
- データム記号の描き方
- 平面度記号の描き方
- 円筒度記号の描き方
- 輪郭度記号の描き方
- 平行度記号の描き方
- 直角度記号の描き方
- 傾斜度記号の描き方
- 位置度記号の描き方
- 対称度記号の描き方
- 円周振れ記号の描き方