基本設定
Jw_cadの操作や表示の設定は、この【基本設定】から行うことができます。
メニューバー【設定】→【基本設定】、またはツールバー【基設】を選択するとダイアログが表示され、各タブをクリックすると項目が切り替わります。
※設定の数が多いので、特定の設定を探している場合はキーボードの「Ctrl」+「F」で単語を検索した方が速いかもしれません。
一般(1)
ファイルのバックアップ設定や、操作や表示における一般的な設定を行うことができます。やや見づらいレイアウトとなっており、変更したい項目を探すのに手間取るかと思いますので、時間のあるときにひとつずつ見ていくのが良いかと思います。
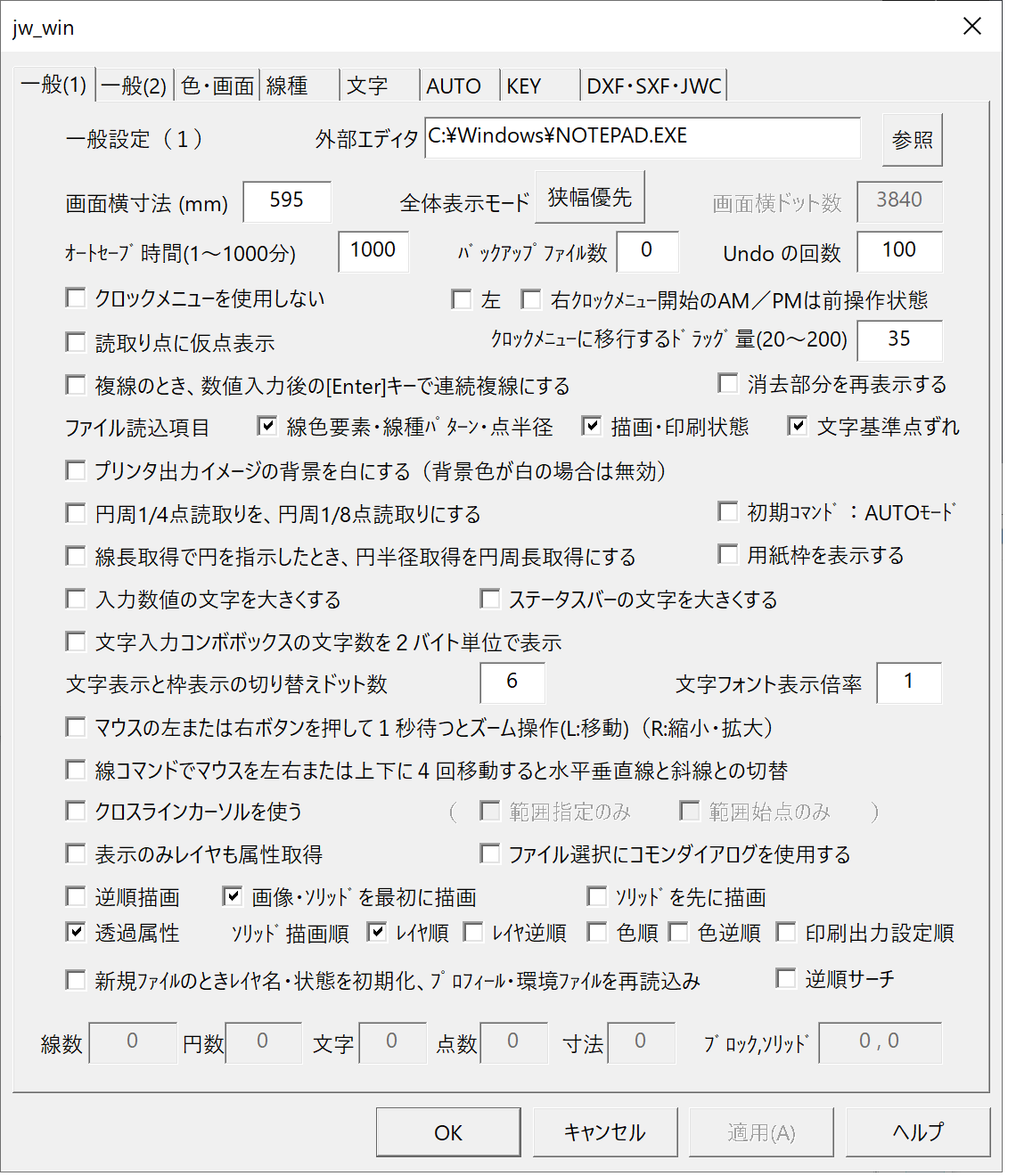
外部エディタ
Jw_cadで描く文字を、テキストエディタなどの他のソフトで編集するときのソフトを設定します。「外部エディタ」の右にあるテキストボックスにソフトのパス(場所)を直接入力するか、右にある「参照」ボタンを押し、使用したいソフトを選択することでテキストボックスにパスが入力されます。初期設定ではソフトは「NOTEPAD」になっています。
使い方は「文字」ページを参考にしてください。
画面横寸法(mm)
画面全体の横幅の実寸をミリ単位で入力します。これを正確に入力することによって、例えば尺度1:1で作図して拡大縮小の比率を「×1」にしたときに、実際の寸法と同じ大きさで画面に表示されるようになります。
全体表示モード
ウィンドウを全体表示にした時の基準を設定します。右にあるボタンをクリックするごとに「横幅優先」「縦幅優先」「狭幅優先」「広幅優先」に切り替わります。
画面横ドット数
使用しているディスプレイの横のドット数を表示しています。変更はできません。
オートセーブ時間(1~1000分)
自動で保存する時間間隔を設定します。
バックアップファイル数
バックアップファイルの数を設定します。数値は「-9~9」が可能で各値を設定すると以下のようになります。
- 0:バックアップファイルは作成されません。
- 絶対値1:拡張子が「BAK」というバックアップファイルが作成されます。
- 絶対値2以上:拡張子が「BAK」と「BK2」~「BK9」というバックアップファイルが作成されます。
- マイナス値:A、Bドライブのバックアップファイルは作成しない。
- プラス値:A、Bドライブには拡張子「BAK」ファイルのみ作成。
A、Bドライブはフロッピーディスクドライブを使っていた頃のものだと思いますので、現在のパソコンではおそらくプラスとマイナスの違いはないと思います。
Undoの回数
Undo(戻る)が行える回数を設定します。メモリ容量の少ないパソコンで大きな数を設定し、長時間作業をすると動作が重くなるかもしれません。設定できる値は1~100までの整数値です。
クロックメニューを使用しない
チェックを入れるとクロックメニューが表示されなくなります。ただし、右ドラックした時の「円1/4」「中心点」「オフセット」「線上点」は表示されます。
左 右クロックメニュー開始のAM/PMは前操作状態
チェックを入れると、以前に使用したクロックメニューがAMなのかPMなのかを保存しておき、次のクロックメニュー使用時にその状態で開始します。左と右を個別に設定します。「クロックメニューを使用しない」にチェックが入っていると、チェックボックスは無効になり設定はできません。
読取り点に仮点表示
チェックを入れると、読取り点を指示したときにその点に仮点を表示します。その読取り点の使用が終わると仮点は消えます。
クロックメニューに移行するドラッグ量(20~200)
どのくらいドラッグしたらクロックメニューを表示させるのかを設定します。設定値はドット数になります。マイナスの数値を設定すると、クロックメニューが表示された後でももう一方のボタンを押すとズーム操作に切り替わります。
複線のとき、数値入力後の[Enter]キーで連続複線にする
チェックを入れると、複線コマンドのときに、数値入力後に[Enter]を押すだけで複線が描かれ、その後すぐに複線間隔の入力状態になるので、連続して複線を描くことができる。
消去部分を再表示する
チェックが入っていない状態だと、重なった線・円を消去したとき消えていない図形も表示されなくなり、画面移動や拡大縮小などによって再び表示されるようになります。チェックを入れると、消去したときに重なった図形がすぐに再表示されるようになります。
ファイル読込項目
JWW形式のファイルには「線色要素・線種パターン・点半径」「描画・印刷状態」「文字基準点ずれ」などの作図状態も保存されていますが、ファイルを読み込んだ時にこれらの作図状態も読み込むかどうかを設定します。
プリンタ出力イメージの背景を白にする(背景色が白の場合は無効)
チェックを入れると、印刷コマンドに移行したときだけ背景色を白にします。背景色がもともと白の場合には変化はありません。
円周1/4点読取りを、円周1/8点読取りにする
チェックを入れると、クロックメニューの「円周1/4点読取り」が「円周1/8点読取り」になります。
初期コマンド:AUTOモード
チェックを入れると、起動時とファイル読込時にAUTOモードコマンドになります。
線長取得で円を指示したとき、円半径取得を円周長取得にする
線長取得コマンドで円を指示したときに、チェックが入っていない場合は円の半径を取得、チェックが入っている場合は円周が取得されます。
用紙枠を表示する
チェックを入れると、作図ウィンドウに用紙枠が表示されます。用紙枠の大きさは、メニューバー【設定】→【用紙サイズ】で変更できます。
入力数値の文字を大きくする
チェックを入れると、寸法などの数値入力ボックスの文字が少しだけ大きくなります。
ステータスバーの文字を大きくする
チェックを入れると、ステータスバーの文字が少しだけ大きくなります。
文字入力コンボボックスの文字数を2バイト単位で表示
文字コマンドに切り替えたときに表示される文字入力ボックスの文字数は、チェックが入っていない場合はバイト数がそのまま表示され、チェックが入っている場合は「バイト数/2」で表示されます。文字は通常、半角では1バイト、全角では2バイトなので、すべて全角文字で入力したときにその文字数を知りたい場合にチェックを入れると、文字数がそのまま表示されるということになります。
文字表示と枠表示の切り替えドット数
画面を縮小したときに、文字表示の高さが設定したドット数以下になると、文字枠のみの表示となります。設定できる値は2~1000です。
文字フォント表示倍率
作図ウィンドウ内に描かれている文字の大きさを設定した倍率で表示します。設定できる値は0.5~2です。
マウスの左または右ボタンを押して1秒待つとズーム操作(L:移動)(R:縮小・拡大)
チェックを入れると、マウスの左ボタンを押したまま一秒以上待つと画面移動に切り替わり、移動方向はマウスの位置が画面の中心になるように移動します。また、マウスの右ボタンを押したまま一秒以上待つと画面の縮小・拡大に切り替わり、マウス移動なしと下に移動したときは縮小、マウスを上に移動したときは拡大となります。
線コマンドでマウスを左右または上下に4回移動すると水平垂直線と斜線との切替
チェックを入れると、線コマンドでの終点指示のときにマウスを左右か上下に4回移動すると、【水平・垂直】のチェックの有無が切り替わります。
クロスラインカーソルを使う(範囲指定のみ 範囲始点のみ)
チェックを入れると、マウスカーソルがクロスラインカーソルに切り替わります。また、チェックを入れるとその右にある「範囲指定のみ」と「範囲始点のみ」のチェックボックスが有効になり、「範囲指定のみ」にチェックを入れると範囲指定のときだけクロスラインカーソルになり、「範囲始点のみ」にチェックを入れると、範囲指定の始点指示のときだけクロスラインカーソルになります。
表示のみレイヤも属性取得
チェックを入れると、表示のみのレイヤも属性取得が可能になります。
ファイル選択にコモンダイアログを使用する
チェックを入れると、ファイル選択で使用するダイアログが、Windows共通のファイルダイアログボックスに切り替わります。
逆順描画
チェックを入れると、画面の描画が作図順の逆になります。
画像・ソリッドを最初に描画
チェックを入れると、画像とソリッド図形を最初に描画します。また、チェックを入れると右とすぐ下にある描画順を決めるチェックボックスが有効になります。
右にある「ソリッドを先に描画」にチェックを入れると、画像よりもソリッド図形を先に描画します。
すぐ下にある「レイヤ順」「レイヤ逆順」「色順」「色逆順」「印刷出力設定順」で、ソリッド図形の描画順を決定します。
新規ファイルのときレイヤ名・状態を初期化、プロフィール・環境ファイルを再読込み
チェックを入れると、新規ファイルにしたときにレイヤ名や状態を初期化して、プロフィールや環境設定ファイルを再読込みします。
逆順サーチ
チェックを入れると、図形サーチを作図順の逆に行います。
図形と文字数
ダイアログの一番下にある「線数」「円数」「文字」「点数」「寸法」「ブロック,ソリッド」は、そのファイルで使用している図形の数が表示されます。テキストボックスへの直接の入力はできません。
一般(2)
AUTOモードの設定や、画面移動・拡大・縮小の設定、両ボタンドラッグの設定などがあります。これも時間のあるときにひとつずつ見ていくのが良いと思います。
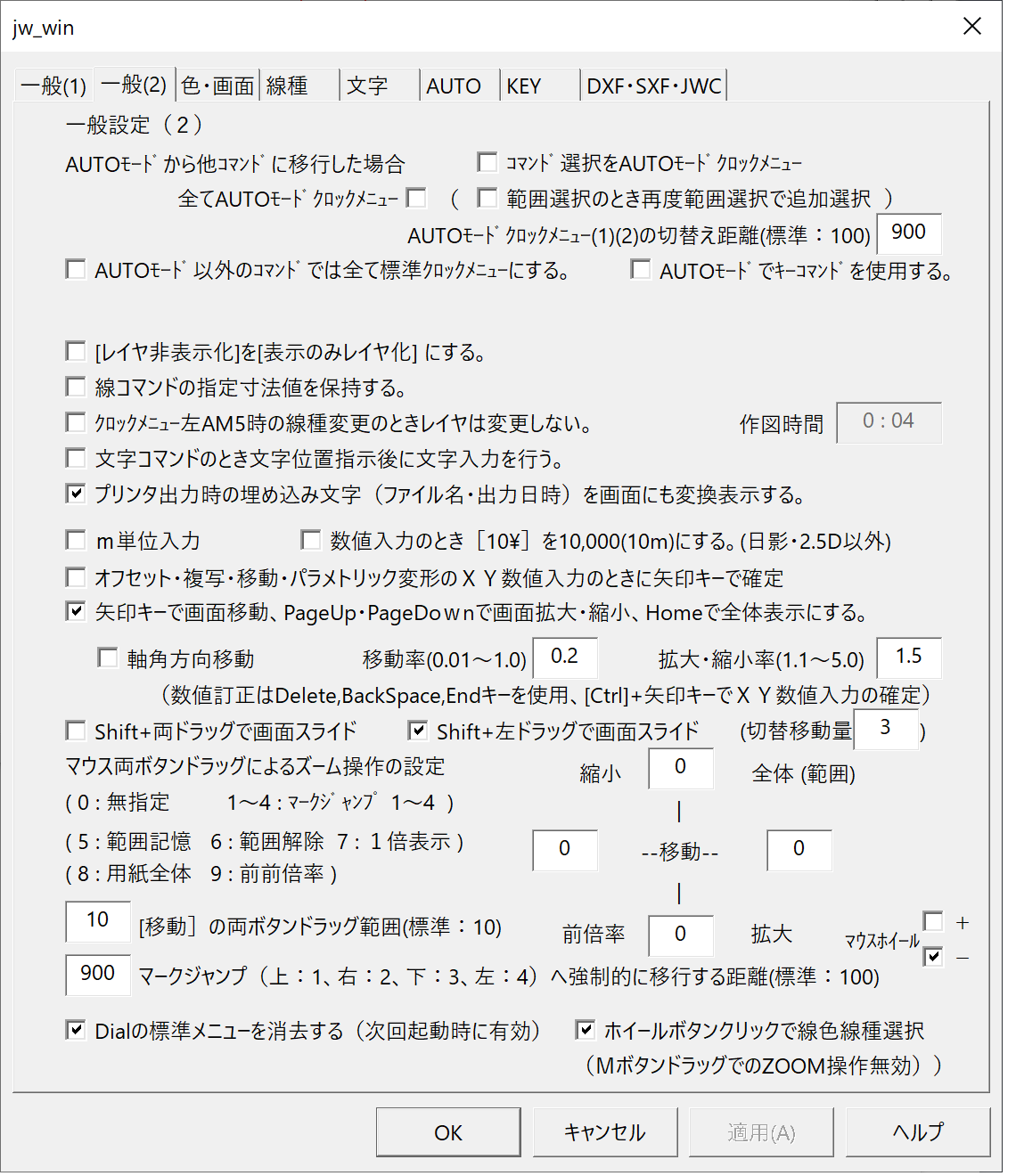
AUTOモードから他コマンドに移行した場合
クロックメニューには、「AUTOモードクロックメニュー」と「コマンド固有のクロックメニュー」があります。ここでは、AUTOモード時に各コマンドを使用するとき、どちらのクロックメニューを使用するかという設定です。
「コマンド選択をAUTOモードクロックメニュー」にチェックを入れると、AUTOモード時のコマンド選択がAUTOモードクロックメニューになります。
「全てAUTOモードクロックメニュー」にチェックを入れると、AUTOモード時のクロックメニューは、常にAUTOモードクロックメニューになります。
「範囲選択のとき再度範囲選択で追加選択」にチェックを入れると、範囲選択移行時に、再度クロックメニューで範囲選択を指示すると、範囲の追加選択になります。なお、チェックを入れると自動的に「全てAUTOモードクロックメニュー」にチェックが入ります。
AUTOモードクロックメニュー(1)(2)の切替え距離(標準:100)
ドラッグ量によってAUTOモードクロックメニュー(1)(2)を切り替えることができ、そのドラッグ量を設定します。設定できる値は-1000~1000で、マイナス値を設定すると、その値の絶対値以上ドラッグしたときに以下のようになります。
- 複線・面取・分割・属性変更・線・矩形・円・2線・中心線・連線・点・接線・接円・ハッチ・建具平面・建具断面・建具立面・多角形・曲線コマンドの場合
- 左AM1~9時で線色変更、10時で「線属性」ダイアログ表示
- 右AM1~9時で線種変更、10時で「線属性」ダイアログ表示
- 文字コマンドの場合
- 左AM0~10時で文字種の変更、11時で「書込み文字種変更」ダイアログ表示
- 右AM0・2~4・6~11時で文字基準点の変更、右AM1・5時で「文字基準点の設定」ダイアログを表示
- 寸法コマンドの場合
- 左AM1~10時で寸法文字種の変更
- 図形複写・図形移動・パラメトリック変形コマンドの場合
- 左AM11・0・1時でY方向の指定
- 左AM2~4時でX方向の指定
- 左AM5~7時でXY方向の指定
- 左AM8~10時で任意方向の指定
※ドラッグ量をマイナス値に設定したときのメニューは各コマンド固有のクロックメニューになるので、「全てAUTOモードクロックメニュー」にチェックが入っていると、AUTOモードコマンド選択時にはこれらのメニューは現れません。
AUTOモード以外のコマンドでは全て標準クロックメニューにする
チェックを入れると、AUTOモード以外では、すべて標準のクロックメニューになり、各コマンド固有のクロックメニューは使用できなくなります。
AUTOモードでキーコマンドを使用する
AUTOモード時にキーコマンドを使用すると、チェックなしの場合は他のコマンドに移行しますが、チェックを入れるとAUTOモードのままそのコマンドを使用できます。つまり、そのコマンドを使用した後はAUTOモードに戻るということです。また、同一のキーコマンドを2回選択すると、そのコマンドが継続されます。
※キーコマンドとは、キーボードの各キーに設定されているコマンドで、メニューバー【設定】→【基本設定】→【KEY】でキーコマンドを設定・変更ができます。
[レイヤ非表示化]を[表示のみレイヤ化]にする。
レイヤ非表示化を表示のみレイヤ化にします。これはメニューバー【設定】→【レイヤ非表示化】のコマンドのことで、チェックなしの場合は選択した図形が描かれているレイヤを非表示にしますが、チェックを入れると表示のみのレイヤに切り替わります。
線コマンドの指定寸法値を保持する。
線コマンドの指定寸法値は、チェックなしの場合はコマンドを切り替えると数値が空になりますが、チェックを入れるとその数値が保持されます。
クロックメニュー左AM5時の線種変更のときレイヤは変更しない。
チェックを入れると、クロックメニュー左AM5時による線種変更のとき、レイヤは変更されません。
作図時間
作図時間が表示されます。通常はテキストボックスへの入力はできませんが、環境設定ファイルの作図時間の設定を変更すると入力できるようになります。
文字コマンドのとき文字位置指示後に文字入力を行う。
文字コマンドで文字を作図するとき、チェックなしの場合は文字を入力した後に文字位置の指示になりますが、チェックを入れると文字位置を指示した後に文字入力を行います。
プリンタ出力時の埋め込み文字(ファイル名・出力日時)を画面にも変換表示する。
チェックを入れると、印刷時に変換されるファイル名や日付などの埋め込み文字を、画面にも変換して表示します。
m単位入力
チェックを入れると、寸法や位置などの数値入力の単位がmになります。
数値入力のとき[10\]を10,000(10m)にする。(日影・2.5D以外)
チェックを入れると、数値入力のときに[10\]と入力すると10,000(10m)になります。ただし、日影や2.5Dでは使用できません。
オフセット・複写・移動・パラメトリック変形のXY数値入力のときに矢印キーで確定
チェックを入れると、オフセット・図形複写・図形移動・パラメトリック変形のXY数値入力のとき、矢印キーの[→]キーを押すとX値が入力値でY値が0、 [←]キーを押すとX値がマイナス入力値でY値が0、[↑]キーを押すとX値が0でY値が入力値、[↓]キーを押すとX値が0でY値がマイナス入力値になります。
矢印キーで画面移動、PageUp・PageDownで画面拡大・縮小、Homeで全体表示にする。
チェックを入れると、矢印キー[→][←][↑][↓]で画面移動、[PageUp]キーで画面拡大、[PageDown]キーで画面縮小、[Home]キーで画面全体表示になります。
すぐ下にある「軸角方向移動」にチェックを入れると、設定されている軸角の方向に画面が移動します。
「移動率(0.01~1.0)」と「拡大・縮小率(1.1~5.0)」は、キーを押したときにどれぐらい画面を移動・拡大・縮小させるのかを設定します。
「Shift+両ドラッグで画面スライド」「Shift+左ドラッグで画面スライド」
チェックを入れると、[Shift]+[両ボタンドラッグ]または[Shift]+[左ボタンドラッグ]で画面をスライドできます。「Shift+左ドラッグで画面スライド」にチェックを入れた場合は、包絡コマンドの[Shift+左ボタン]による中間線消去が使用できなくなります。
右にある「切替移動量」は、画面スライドに切り替わるまでのドラッグ量を設定します。
マウス両ボタンドラッグによるズーム操作の設定
マウスの両ボタンドラッグをしたときの上下左右方向に機能を割り当てます。
[移動]の両ボタンドラッグ範囲(標準:10)
両ボタンドラッグを行ったときにズーム操作に移行するドラッグ量を設定します。
マークジャンプ(上:1 、右:2 、下:3 、左:4)へ強制的に移行する距離(標準:100)
両ボタンドラッグの上下左右方向に機能を設定している場合、ここで設定した移動量以上ドラッグするとマークジャンプに移行する。
マークジャンプの設定は【画面倍率・文字表示】で行えます。
マウスホイール
「+」にチェックを入れると、マウスホイールを+方向に回すと拡大でー方向に回すと縮小、「-」にチェックを入れるとー方向に回すと拡大で+方向に回すと縮小となります。
標準クロックメニューをAUTOモードクロックメニューにする。
環境設定ファイルの標準クロックメニューをAUTOモードクロックメニューにする設定を行うと、「一般(2)」タブにこの項目が追加されます。チェックを入れると、AUTOモード以外のコマンドの標準クロックメニューがAUTOモードクロックメニューになります。
色・画面
作図ウィンドウの背景色や、線色・線幅の設定ができます。印刷時の線色や線幅の設定もここで行います。
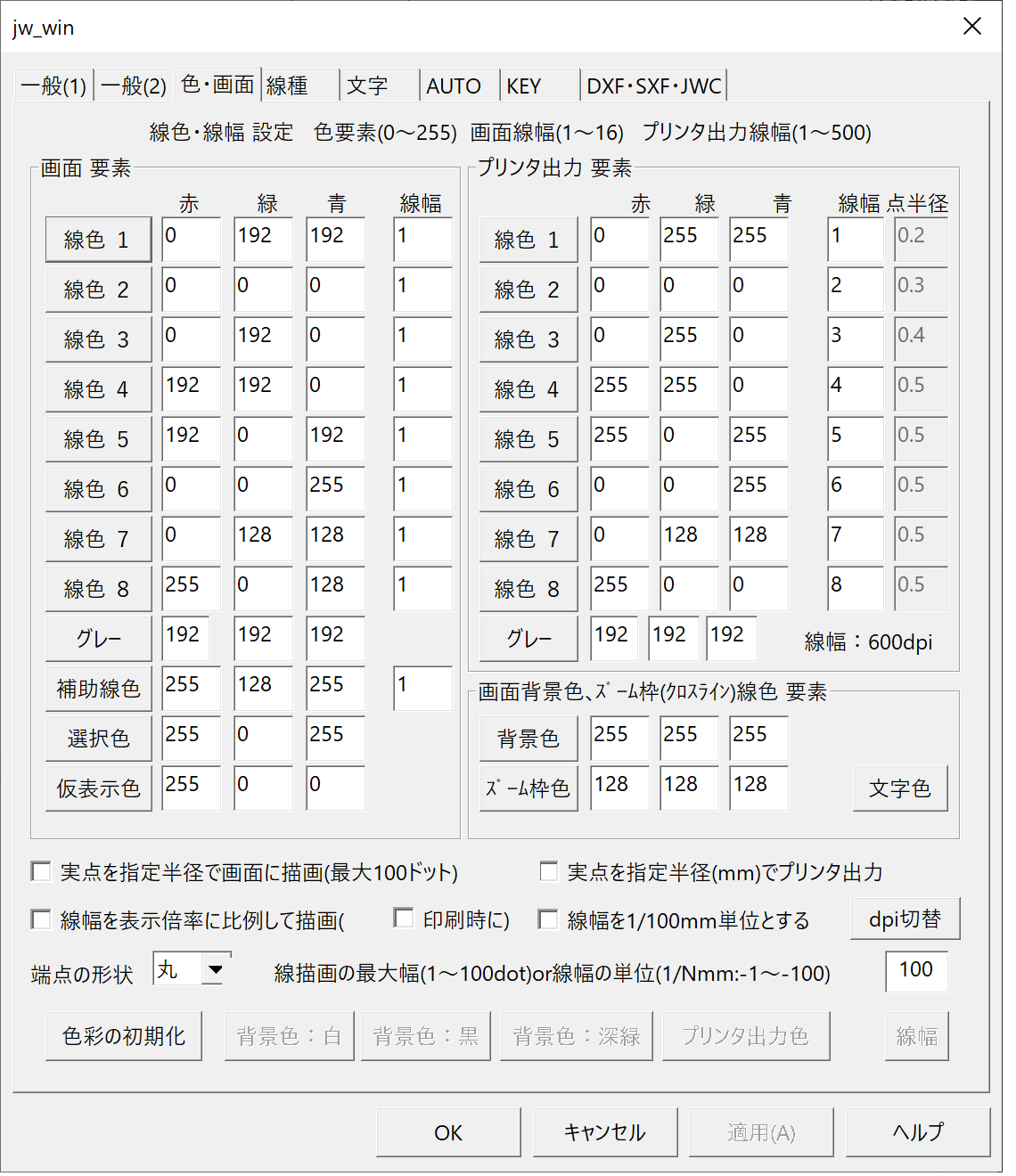
画面要素
画面に表示される線の色と幅を設定します。
線色の設定は、左に並べられているボタンをクリックすると色の設定ダイアログが表示されるので、そこで設定する方法と、「赤」「緑」「青」の色要素を数値で直接入力する方法があります。色の設定ダイアログで色を決定しても入力ボックスの数値は変更されます。数値の範囲は0~255です。
線幅の設定は数値の1~16で設定します。初期値はすべて1になっています。
プリンタ出力要素
印刷時の線の色と幅、実点の半径を設定します。設定方法は上に記述した画面要素と同じです。
実点の半径設定は、画面の表示と印刷時の出力で共通のものになりますが、初期設定ではこの数値は反映されず入力もできないようになっています。数値を変更し、画面の描画と印刷に反映させたい場合は、下にある「実点を指定半径で画面に描画(最大100ドット)」「実点を指定半径で(mm)でプリンタ出力」のどちらか、あるいは両方にチェックを入れます。
画面背景色、ズーム枠(クロスライン)線色要素
画面の背景色とズーム枠の色を設定します。「ズーム枠色」の右にある「文字色」のボタンをクリックすると色の設定ダイアログが表示され、ズーム時に表示される文字の色を設定できます。
線幅を画面表示倍率に比例して描画
チェックを入れると、画面を拡大したときに2ドット以上の線幅が設定されている線・円は、画面表示倍率に比例した線幅で描画されます。
印刷時に
チェックを入れると、印刷時の線幅が印刷倍率に比例して印刷される。
線幅を1/100mm単位とする
チェックを入れると、「線属性」ダイアログで線毎の線幅が設定できるようになり、線幅が設定値の1/100mmになります。なお、画面の描画に反映させるには「線幅を画面表示倍率に比例して描画」にチェックを入れる必要があります。
チェックの変更により「プリンタ出力要素」の線幅は自動的に設定が変更されます。「線属性」ダイアログで線幅を設定した線は、「プリンタ出力要素」の線幅を変更しても、線幅は変わらなくなります。
dpi切替
クリックすると、印刷時の既定線色の線幅の基準値を、300dpiと600dpiに切り替えて設定できます。
端点の形状
線を太く設定したときの端点の形状を「丸」「四角」「平」から選択できます。ただし、環境によってはすべて「丸」となる場合もあるそうです。
線描画の最大幅(1~100ドット) or 線幅の単位(1/N mm・-1~-100)
「線幅を画面表示倍率に比例して描画」にチェックを入れたときに、描画する線の最大幅を設定します(1~100)。マイナス値を入力すると、その絶対値の逆数が1ドットの幅となります。マイナス値での画面表示の最大幅は100ドットになります。
色彩の初期化
「色彩の初期化」ボタンをクリックすると、右にある「背景色:白」「背景色:黒」「背景色:深緑」「プリンタ出力色」「線幅」ボタンが有効になり、各項目を初期化します。「背景色」の3つは、その背景色に合わせた線色などに初期化されます。
線種
線種の変更を行うことができます。普通に図面を描くだけなら元々用意されている線種だけでも十分ですが、パターンを変えたい場合はここで行います。
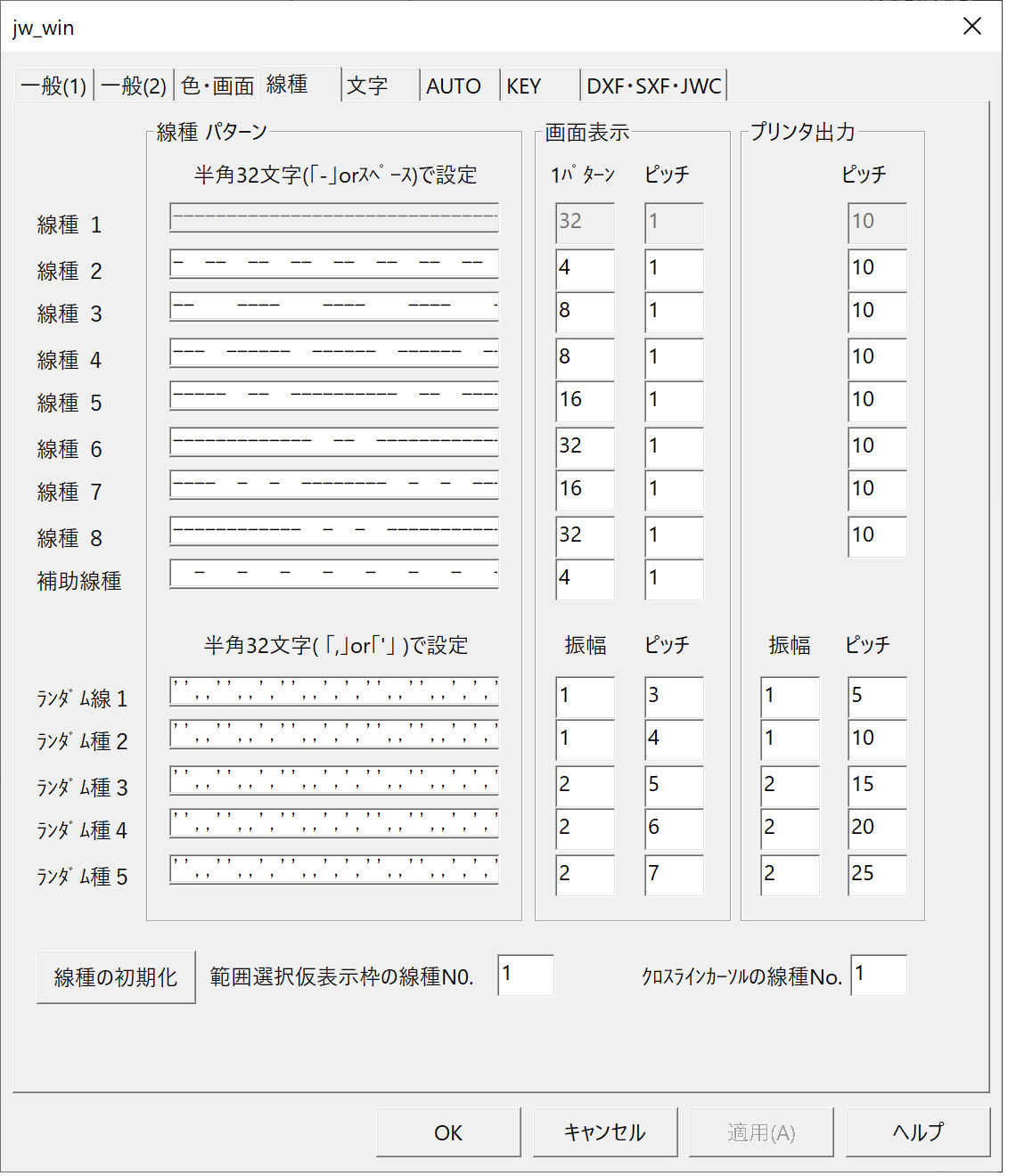
線種パターン
線種1~8と補助線種では、半角の「-」と半角の「スペース」の2種類で32文字を入力して、線種パターンを設定します。「-」は描画するドットになり、「スペース」は描画されないドットになります。
ランダム線1~5では、半角の「,」と半角の「'」の2種類で32文字を入力して、ランダム線のパターンを設定します。「,」はランダム線の下方向の振れになり、「'」は上方向の振れになります。
画面表示
「1パターン」は「線種パターン」が繰り返される最小のドット数を設定し、「ピッチ」は「線種パターン」の1文字に対する描画時のドット数を設定します。
「ランダム線」の「振幅」は振れ幅のドット数を設定し、「ピッチ」は「線種パターン」の1文字に対する描画時のドット数を設定します。
プリンタ出力
上の「画面表示」と同様に、「ピッチ」は「線種パターン」の1文字に対する描画時のドット数の設定、「振幅」もドット数で設定します。
線種の初期化
ボタンをクリックすると、変更された線種の設定が初期状態に戻ります。
範囲選択仮表示枠の線種No.
範囲選択仮表示枠の線種を線種番号で設定します。
クロスラインカーソルの線種No.
クロスラインカーソルの線種を線種番号で設定します。
文字
作図する文字の大きさや間隔、色の設定などを行うことができます。
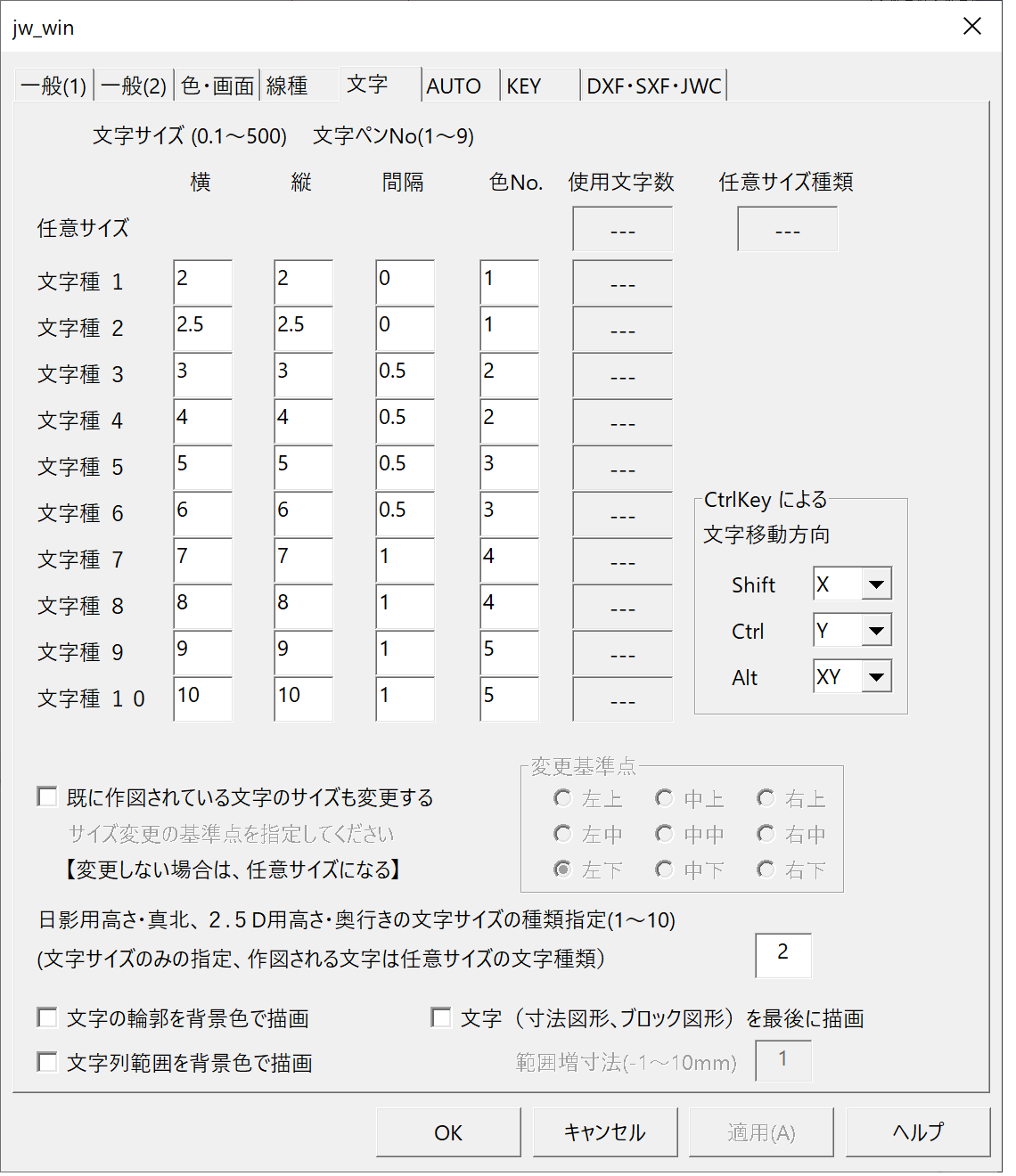
文字種1~10
各文字種の横幅、縦幅、文字の間隔、文字の色を設定します。横幅は全角文字の幅で、縦幅は全角と半角共通です。「色No.」は【色・画面】で設定した線色のことで、「色No.1~8」は「線色1~8」に対応しており、「色No.9」は「補助線色」に対応しています。
任意サイズの文字のサイズや色は、文字コマンドのコントロールバーに表示される文字種選択のボタン(一番左のボタン)をクリックし、そこで表示される書込み文字種変更ダイアログでその都度変更できます。
「使用文字数」は、そのファイルで使用している文字数が表示されます。
既に作図されている文字のサイズも変更する
チェックを入れると、既に作図されている文字のサイズも変更されます。このときに右にある「変更基準点」で変更される文字サイズの基準点を選択します。
チェックを入っていない場合に文字サイズを変更したときは、変更された文字種で既に作図されている文字は「任意サイズ」になります。
日影用高さ・真北、2.5D用高さ・奥行きの文字サイズの種類指定(1~10)
日影用高さ・真北、2.5D用高さ・奥行きの文字サイズの種類を指定します。高さなどの文字は、ここで指定した文字種のサイズになりますが、作図される文字種類は任意サイズになります。
文字の輪郭を背景色で描画
チェック入れると、文字の輪郭が背景色で描画されます。
文字(寸法図形、ブロック図形)を最後に描画
チェックを入れると、文字(寸法図形、ブロック図形)が最後に描画されます。
文字列範囲を背景色で描画
チェックを入れると、文字の範囲を背景色で描画します。
範囲増寸法(-1~10mm)
「文字列範囲を背景色で描画」にチェックが入っている場合に、文字サイズより広い範囲を背景色とするときに設定します。
AUTO
クロックメニューに設定するコマンドをカスタマイズすることができます。各コマンドには数値が割り当てられているので、その数値をテキストボックスに入力します。コマンドと数値の関係は、ダイアログの下部にコマンド一覧として載っています。
クロックメニューは(1)と(2)の2つがあり、左上の【クロックメニュー(1)】ボタンをクリックすると切り替えることができます。
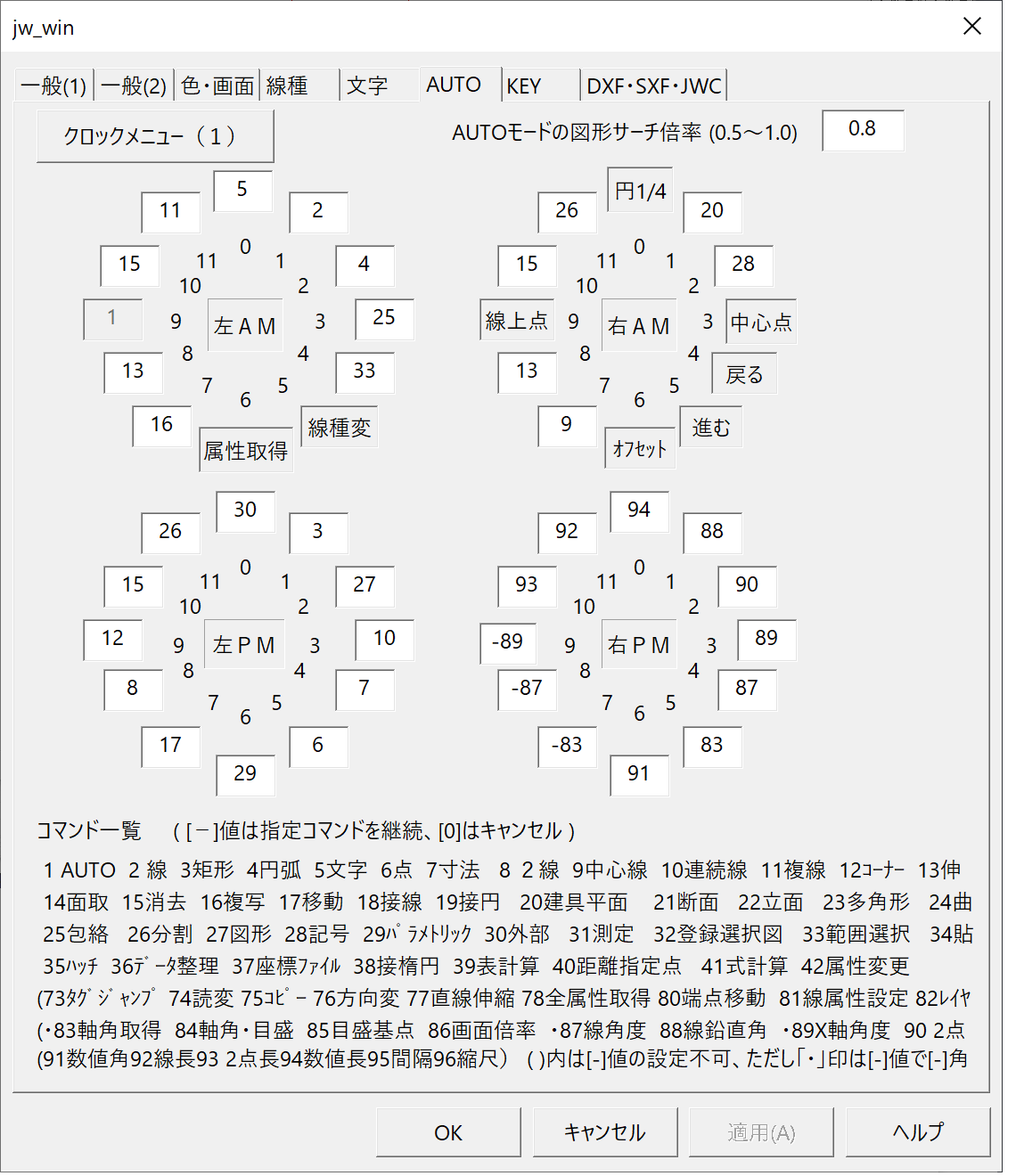
KEY
Jw_cadでは、キーボードのアルファベットキー、スペースキー、ファンクションキー(F2〜F9)にコマンドを割り当てることができ、その設定を行うことができます。
各キーを単独で押す場合とShiftキーを押しながらそのキーを押す場合の2つにコマンドを割り当てることができるので、非常に沢山のコマンドを設定できますが、すべて覚えることは難しいと思いますので、よく使うコマンドだけを設定するのが良いと思います。
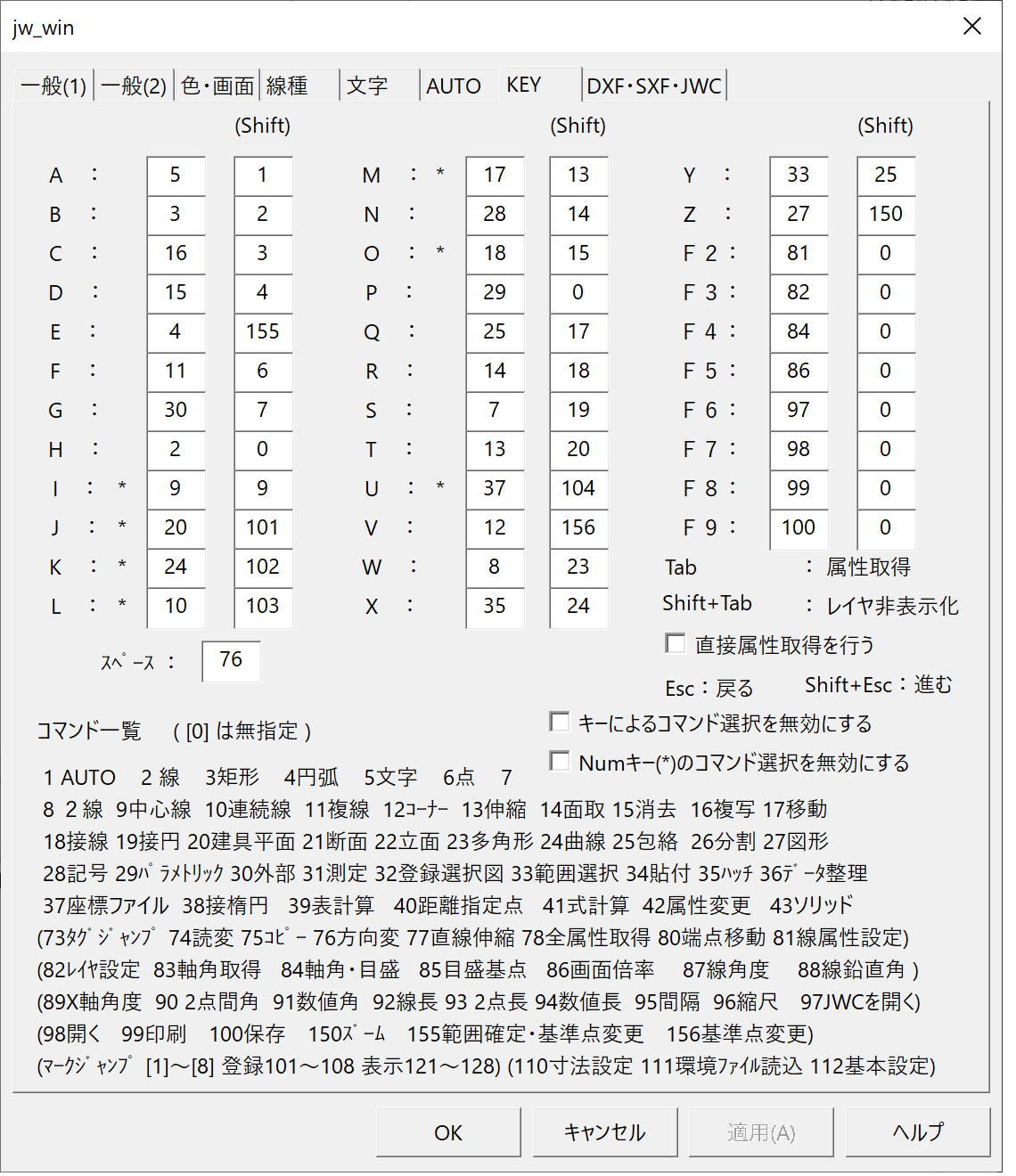
直接属性取得を行う
チェックを入れると、「Tab」キーまたは「Shift+Tab」キーを押したときに、図形を選択していなくても現在のマウス位置の図形を読み取り、属性取得またはレイヤ非表示化が行われます。
キーによるコマンド選択を無効にする
チェックを入れると、キーによるコマンド選択が行えなくなります。
Numキー(*)のコマンド選択を無効にする
チェックを入れると、Numキー(ダイアログ内の文字横に*印がついているキー)のコマンド選択が行えなくなります。
DXF・SXF・JWC
JWW以外のファイルの読み込み・書き出しの設定を行うことができます。
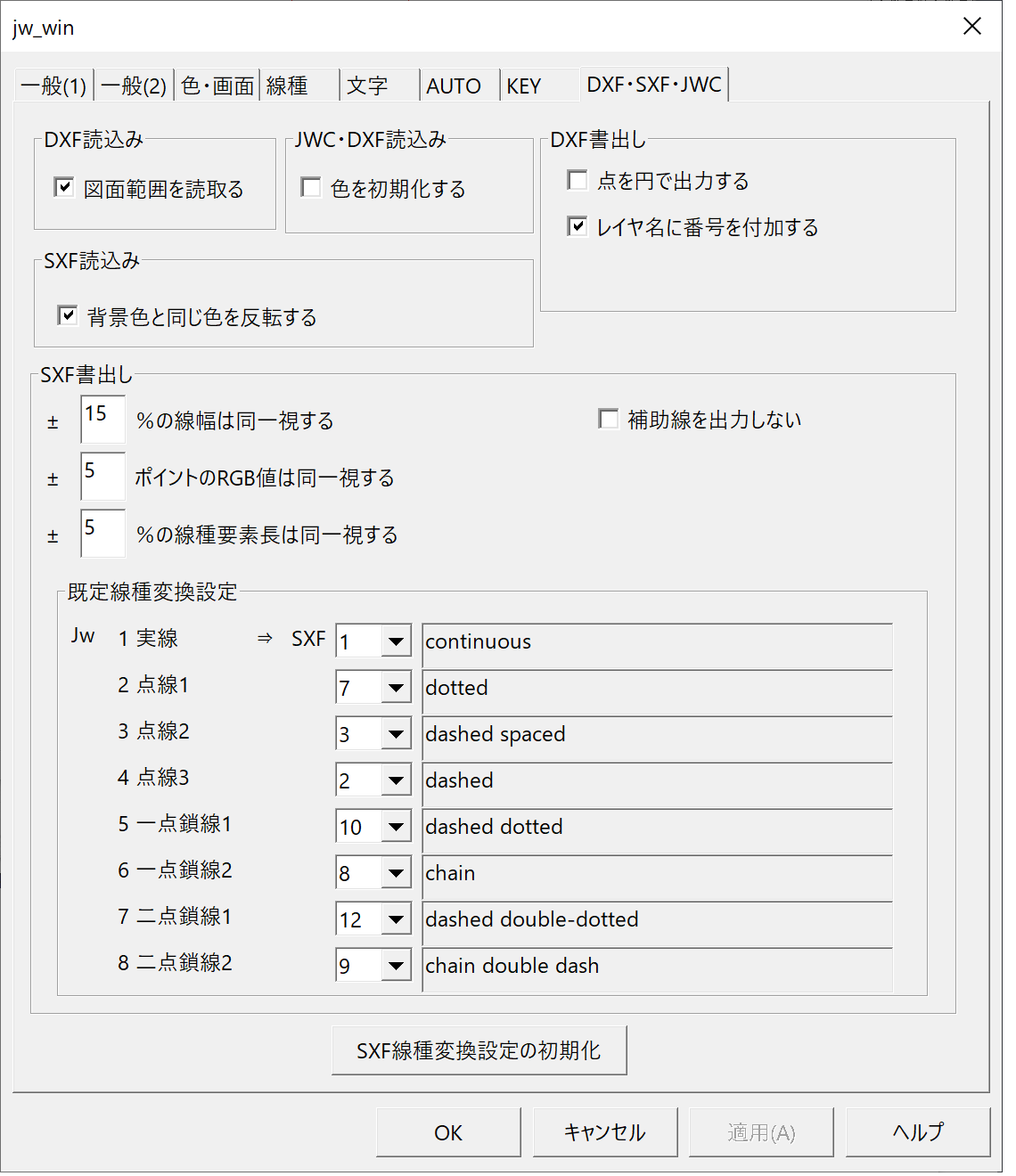
DXF読込み
「図面範囲を読取る」にチェックを入れると、「$EXTMAX」および「$EXTMIN」の値を読込み、用紙サイズを元に縮尺が計算され設定されます。
JWC・DXF読込み
「色を初期化する」にチェックを入れると、線色が変更してあった場合でも、線色を初期値に戻してからJWC・DXFファイルを読込みます。
DXF書出し
「点を円で出力する」にチェックを入れると、点データがPOINTではなくCIRCLEで出力されます。
「レイヤ名に番号を付加する」にチェックを入れると、レイヤ名の前にレイヤグループ番号とレイヤ番号が付加されます。ただし、このファイルをJw_cadで読込んだ場合は、元のレイヤグループとレイヤに元のレイヤ名(番号が付かない状態)で収納されます。
SXF読込み
「背景色と同じ色を反転する」にチェックを入れると、背景色と同じ色を読込んだ時、その色を反転して表示します。
SXF書出し
「±□%の線幅は同一視する」は、線幅の差が、ここで設定した数値(%)以内の時は同じ線幅として出力します。出力される線幅は、先に出現した方の値が採用されます。
「±□ポイントのRGB値は同一視する」は、線色のRGB値それぞれの差の合計が、ここで設定した数値以内の時は、同じ線色として出力します。出力される線色は、「SXFの既定線色」→「先に出現したほうの線色」の順に採用されます。
「±□%の線種要素長は同一視する」は、線種パターンの要素それぞれの差の合計が、ここで設定した数値(%)以内の時は、同じ線種として出力します。出力される線種は、「SXFの既定線種」→「先に出現したほうの線種」の順に採用されます。
「補助線を出力しない」にチェックを入れると、補助線を出力しません。チェックを入れない場合は、「補助線」という名前のレイヤに補助線が出力されます。
「既定線種変換設定」では、SXF出力の時に、Jw_cadの既定線種をSXFの何番の線種に対応させるかを設定します。
「SXF線種変換設定の初期化」ボタンをクリックすると、この「DXF・SXF・JWC」タブでの設定を初期化します。
当サイトのPDF版を作成しました。教育資料やリファレンスとしてお使い頂ければと思います。