事例集「データム記号」の描き方
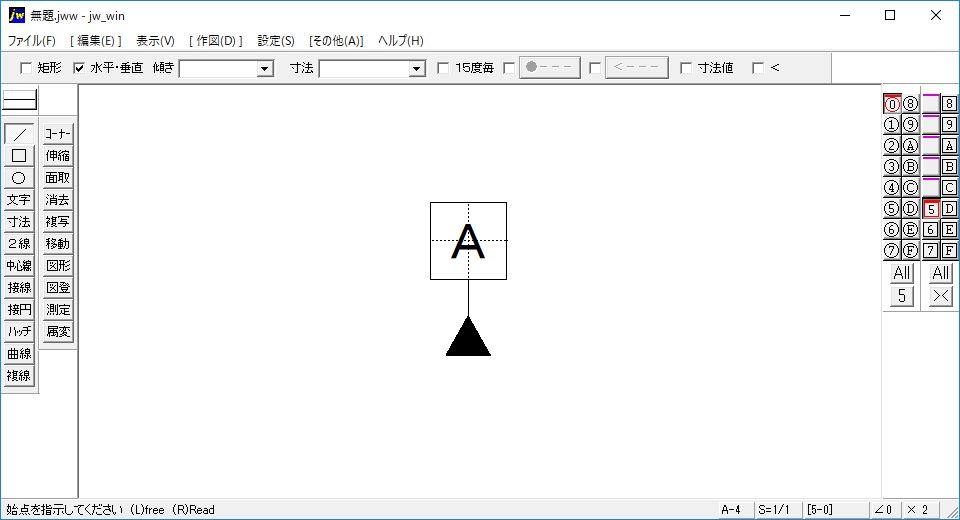
データムの記号を描いていきます。尺度は1:1で、文字サイズが初期設定の「4」に合うように描きます。
JIS規格でのデータムの使い方や記入方法については「データム | 機械製図」を御覧ください。
同じ図形でも描く方法は何通りもあり、人によって描きやすい方法は異なりますので、ここで紹介するのはひとつの例です。
データム記号の描き方
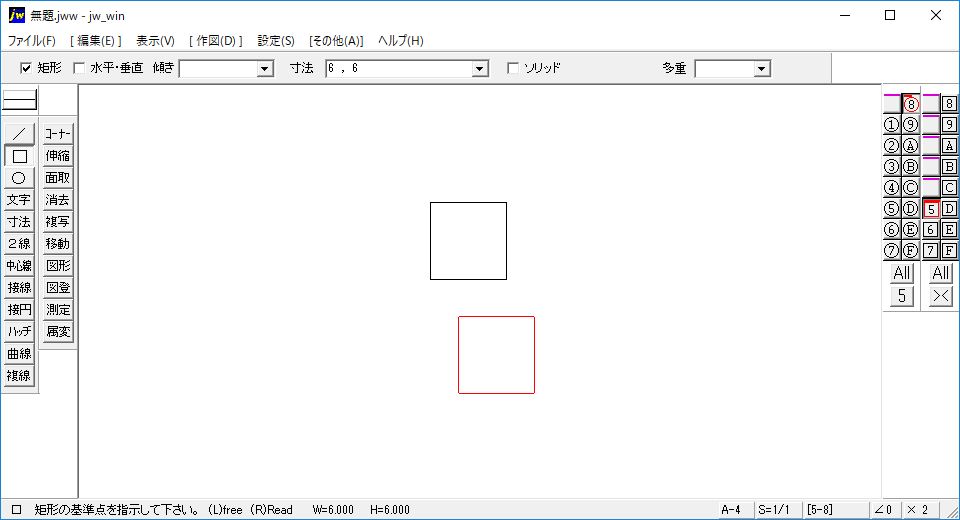
まずは左のツールバーから「□」を選択し、上のコントロールバーの「寸法」に「6」を入力します。すると横6、縦6の赤い四角が表示されますので、適当な場所で左クリックで基準点を決定し、もう一度左クリックで描く位置を決定します。
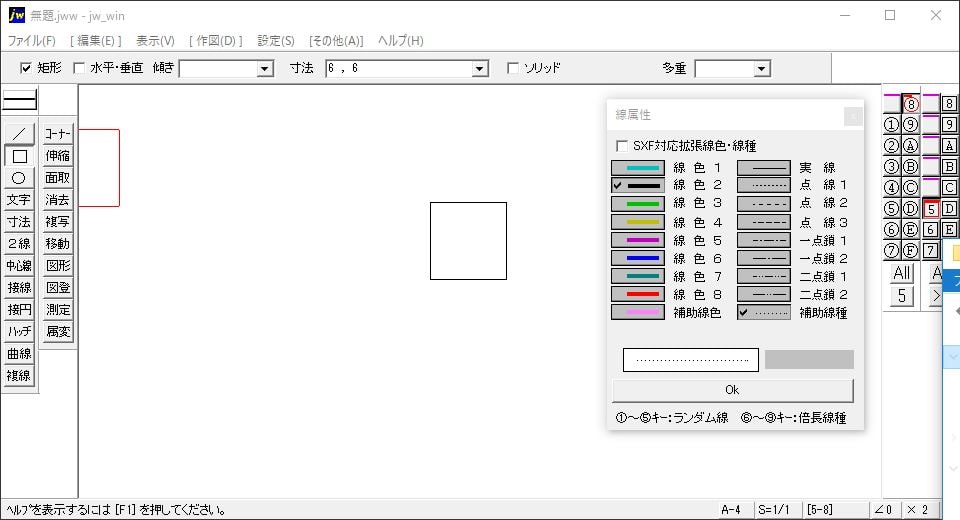
次に四角に中心線を描きます。このとき線種を「補助線種」に変更しておきます。補助線種は印刷されないので、そのまま中心線として残しておくことができるので便利です。
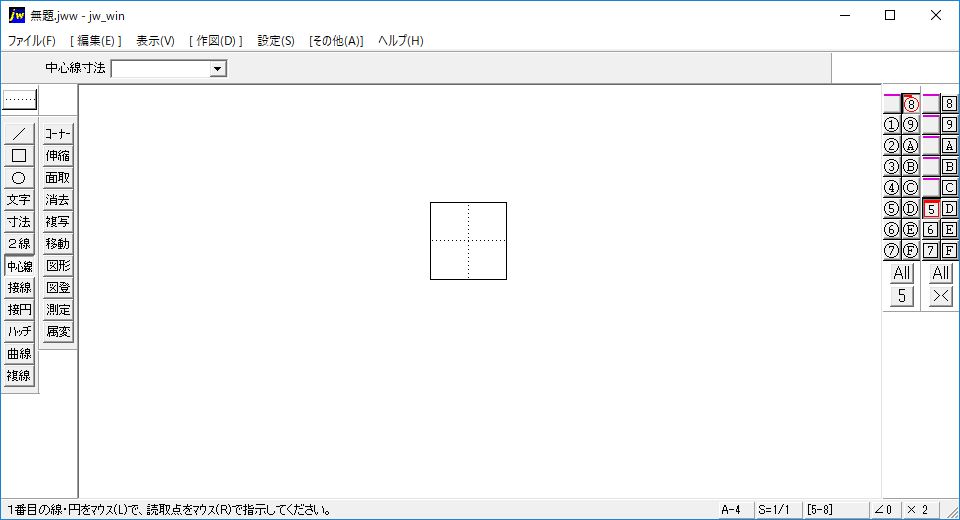
ツールバーの「中心線」を選択し、四角の上の線と下の線を左クリックして基準を決定します。始点と終点は右クリックでそれぞれ左の端点と右の端点を決定すると、横方向の中心線が綺麗に描けます。同様に縦の中心線も描くと上の画像のようになります。
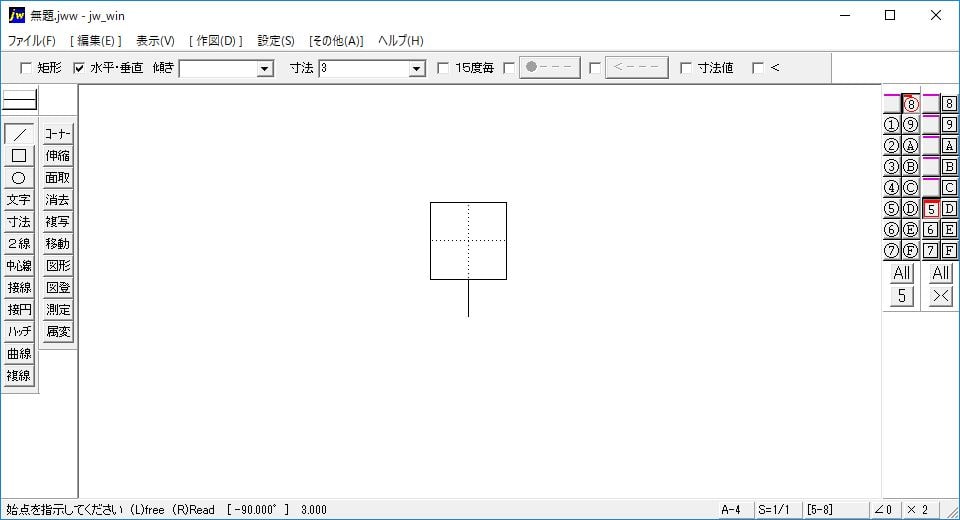
次にデータムの足の部分を描いていきます。上で描いた四角もそうですが、JIS規格では大まかな形は示されていますが、長さや角度などが定められているわけではないので、ここでは一般的であると思われる長さで描いていきます。
ツールバーの「/」を選択し、コントロールバーの「水平・垂直」にチェックを入れ、コントロールバーの「寸法」に上で描いた□6の半分である「3」を入力します。そして四角の下の線と中心線の交点を右クリックして、上の図のように下方向に左クリックで線を描きます。
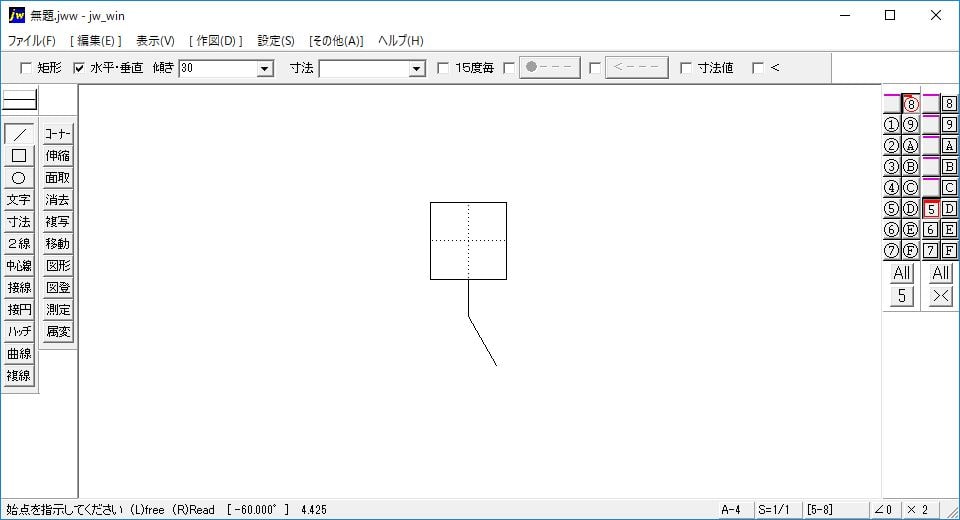
続けて「/」を使用します。コントロールバーの「寸法」の数値を消して、「傾き」に「30」を入力します。そして、上で描いた線の下端点を右クリックして、上の図のように右下に伸びる線を左クリックで適当な長さで描きます。
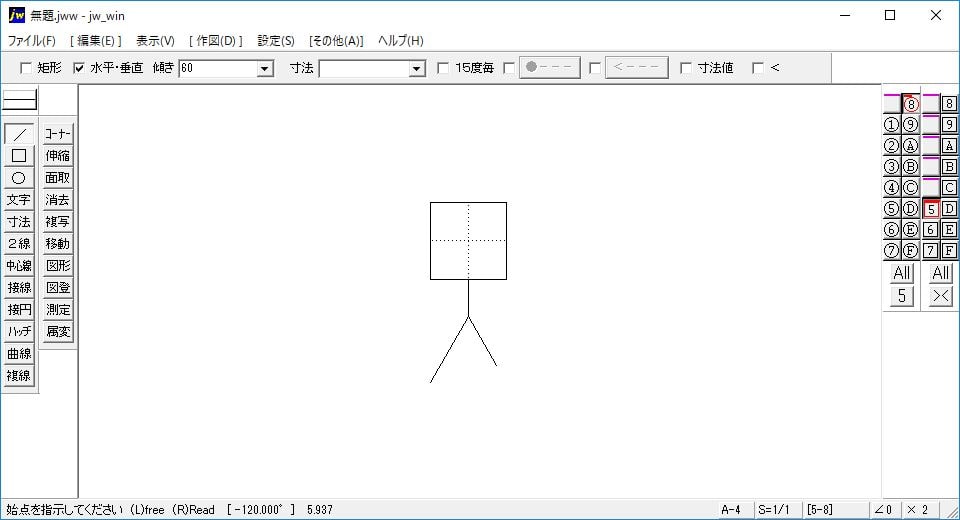
次に「傾き」を「60」に変えて、同じ様に左下に伸びる線を描きます。
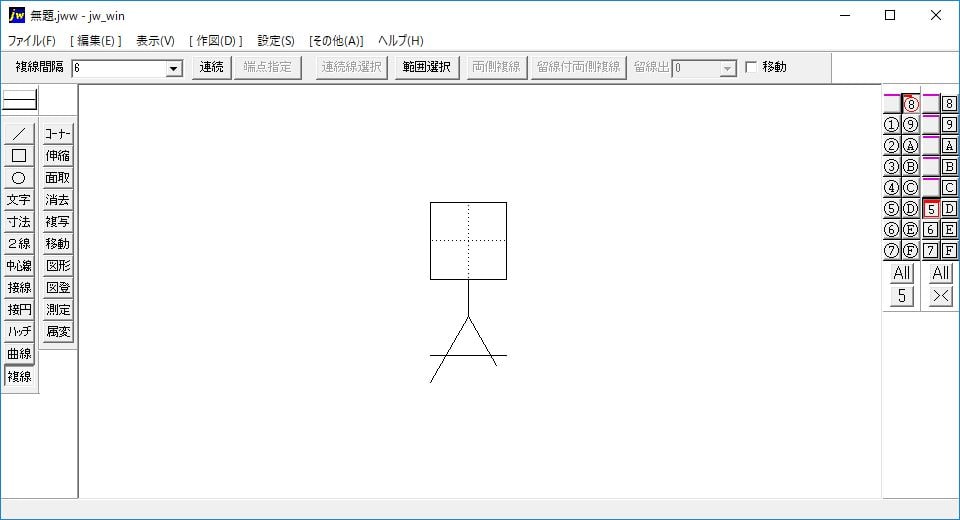
次に、ツールバーの「複線」を選び、6×6の四角の下の線を左クリックします。そして、コントロールバーの「複線間隔」に「6」を入力し、左クリックで複線を描きます。
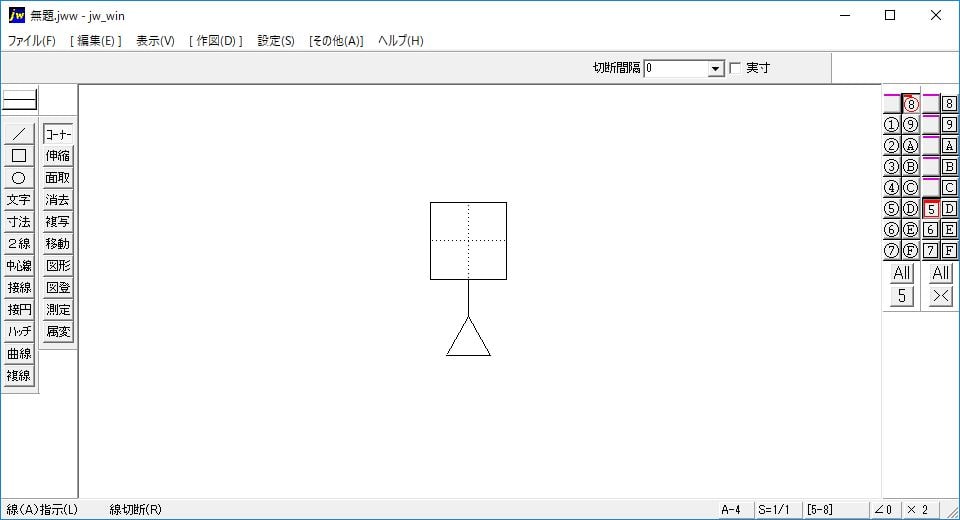
ツールバーの「コーナー」を選び、はみ出ている線のコーナーをつないで、三角形を作ります。
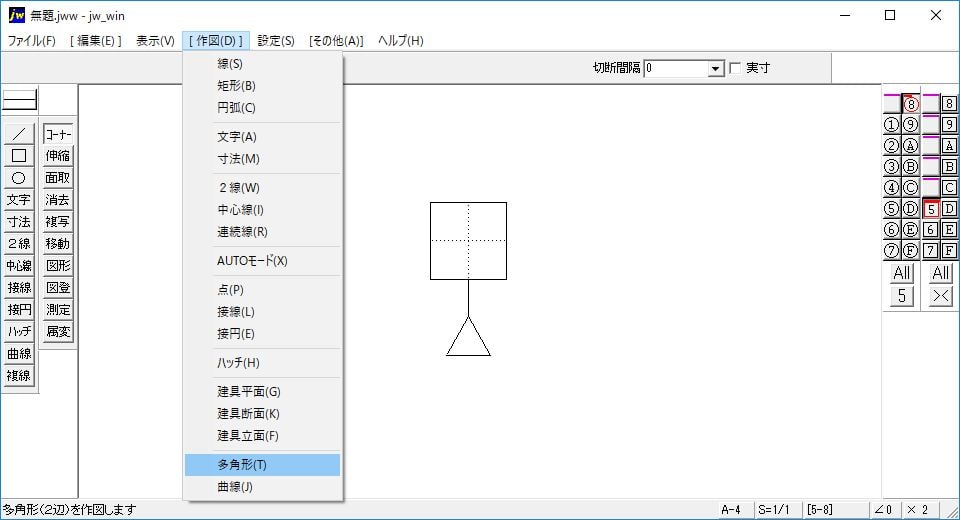
JIS規格では、塗りつぶさない白い三角形でも良いことになっていますが、塗りつぶす方法も解説します。
私自身めったに使わないので、左のツールバーには表示させていませんが、上のメニューバーの「作図」から「多角形」を選択します。
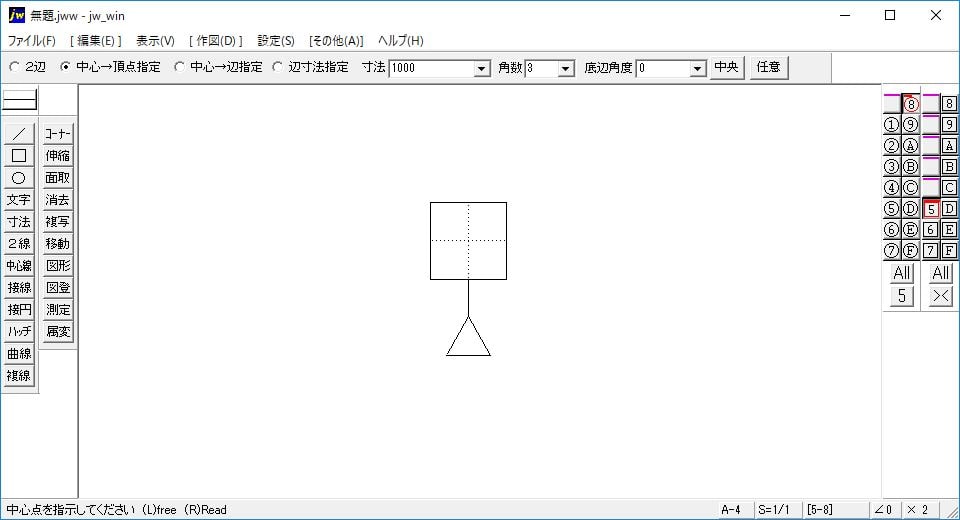
そしてコントロールバーの一番右にある「任意」というボタンを押します。
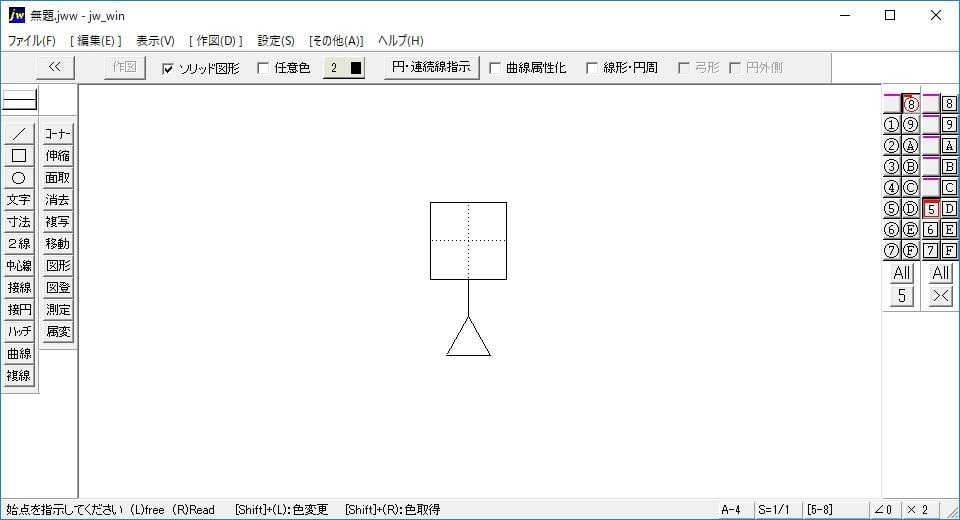
するとコントロールバーが上の画像のように切り替わるので、「ソリッド図形」にチェックを入れます。そして、三角形の頂点三箇所を右クリックして、コントロールバーの「作図」ボタンを押すと、下の画像の様に塗りつぶすことができます。
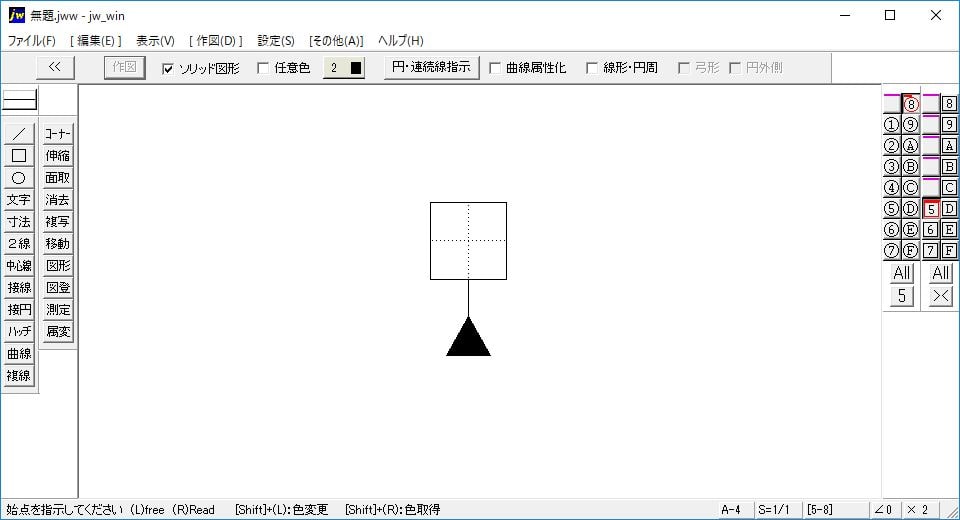
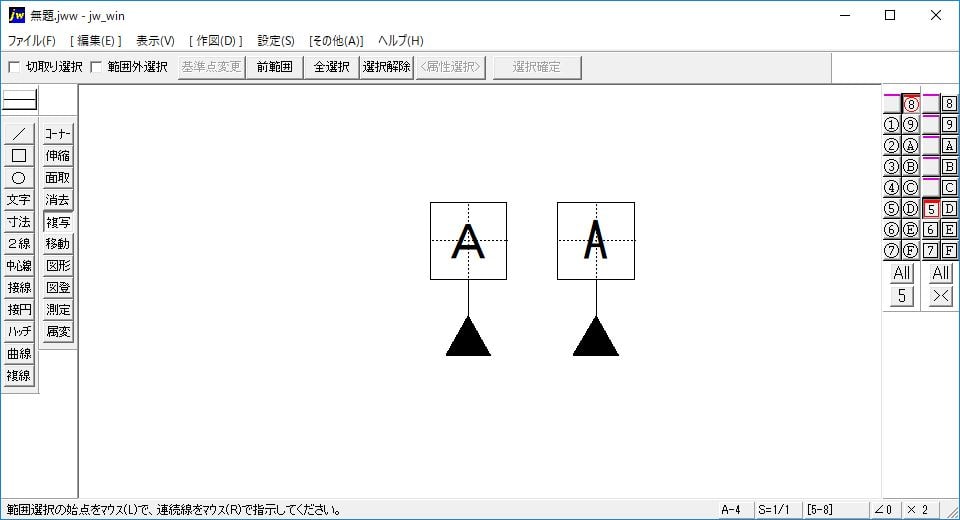
ちなみに、四角の中に描くアルファベットは全角でも半角でも構いませんが、個人的には全角のほうがなんとなく見やすい気がします(左が全角で右が半角です)。
- 丸物の描き方
- 穴の描き方
- キー溝の描き方
- ねじの描き方
- 幾何公差枠の描き方
- データム記号の描き方
- 平面度記号の描き方
- 円筒度記号の描き方
- 輪郭度記号の描き方
- 平行度記号の描き方
- 直角度記号の描き方
- 傾斜度記号の描き方
- 位置度記号の描き方
- 対称度記号の描き方
- 円周振れ記号の描き方