事例集「キー溝」の描き方
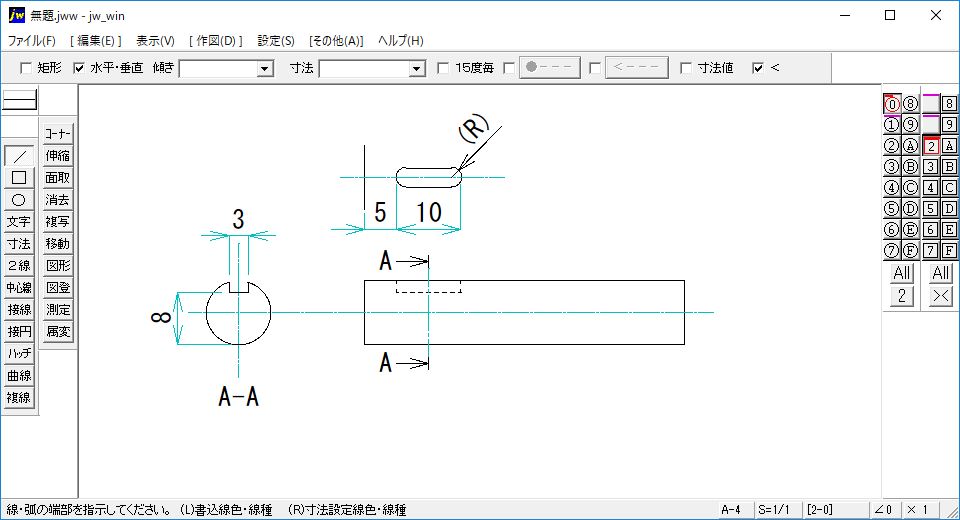
φ10 長さ50 の丸棒に、キー溝が入っている図面を描いていきます。キー溝に限らず図面の描き方は無数にありますが、今回は断面図と部分投影図を用います。
JIS規格でのキー溝の描き方については「キー溝の表し方|機械製図」のページで確認できます。
同じ図形でも描く方法は何通りもあり、人によって描きやすい方法は異なりますので、ここで紹介するのはひとつの例です。
キー溝の描き方
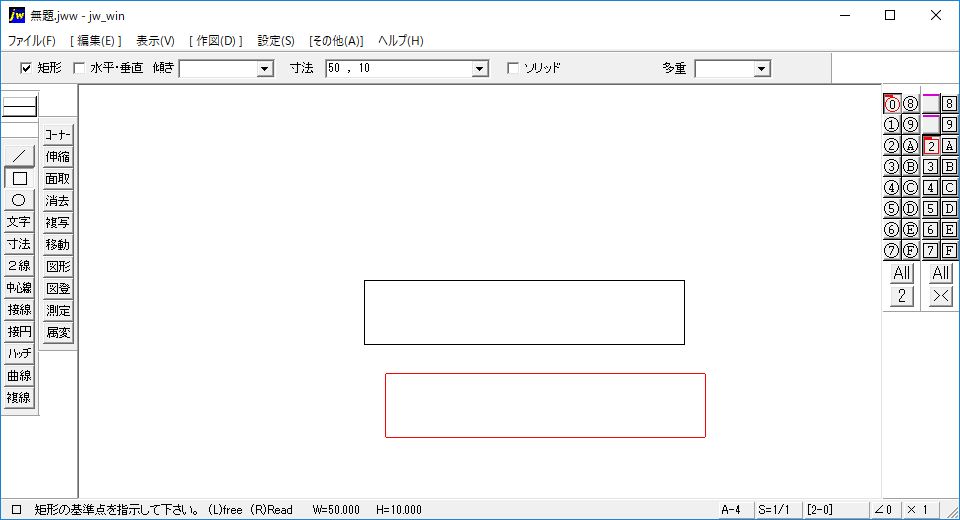
まずは左のツールバーから「□」を選択し、上のコントロールバーの「寸法」に「50,10」と入力します。すると横50、縦10の赤い四角が表示されますので、適当な場所で左クリックで基準点を決定し、もう一度左クリックで描く位置を決定します。
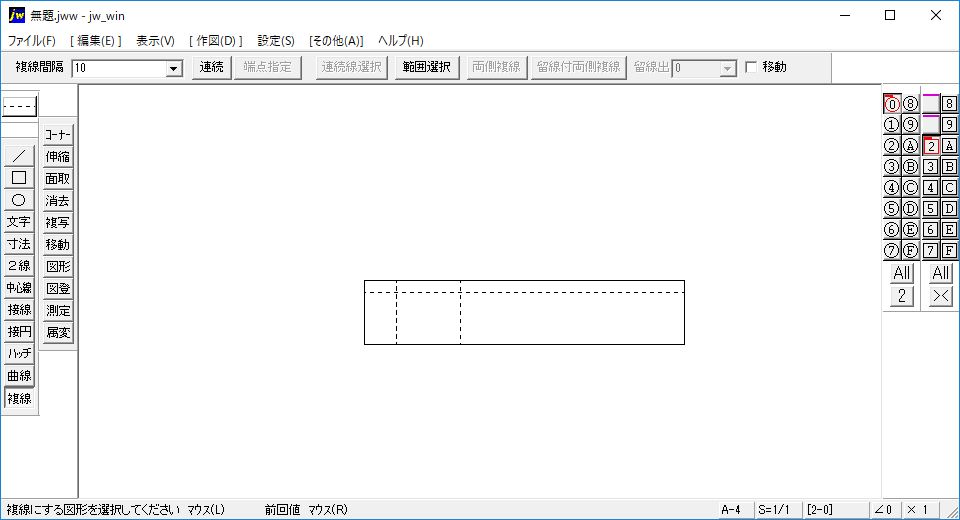
次にキー溝の隠れ線を描きます。線種はあらかじめ変更しておきます。線種の変更については「線属性」を御覧ください。
ツールバーから「複線」を選び、上のコントロールバーの「複線間隔」に「8」を入力、そして四角の下の線を右クリックすると、8mm離れたところに赤い線が表示されるので、左クリックで決定します。
この要領で「複線間隔」に「5」を入力し、四角の左の線を右クリックで選択し左クリックで決定。「複線間隔」に「10」を入力し、今描いた線を右クリックで選択し左クリックで決定すると、上の画像のようになります。
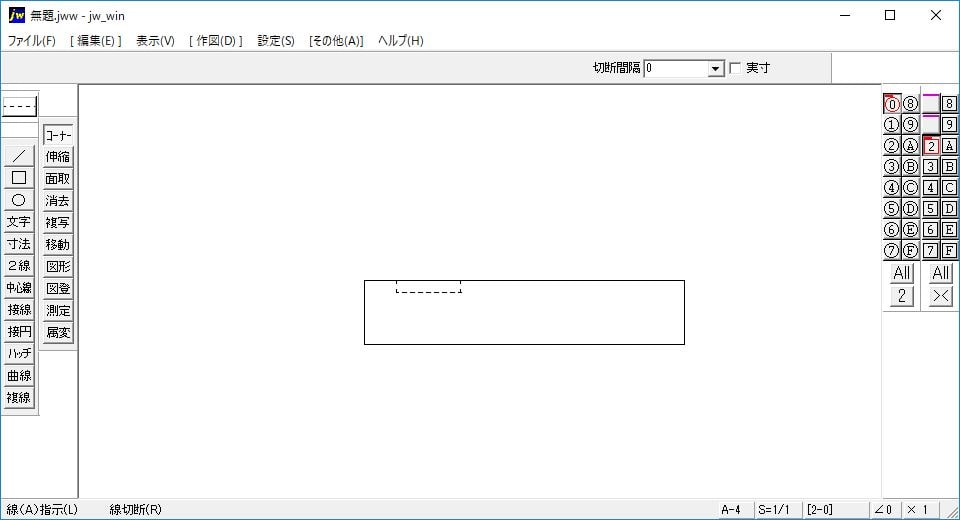
ツールバーから「コーナー」を選び、余分な線を消してキー溝の隠れ線を完成させます。「コーナー」ではなく「消去」などでも問題ありません。
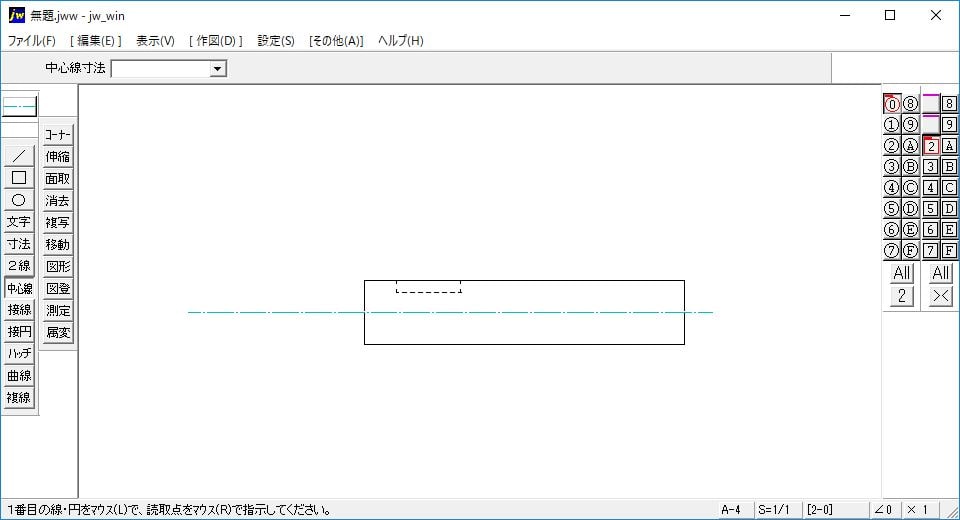
次に中心線を描きます。このときもあらかじめ線種を変更しておきます。
ツールバーの「中心線」を選び、50×10 の四角の上の線と下の線を左クリックで選択し、中心線の始点と終点を左クリックで決定します。四角の左側に断面図を描きますので、中心線を少し長めに描いておきます。
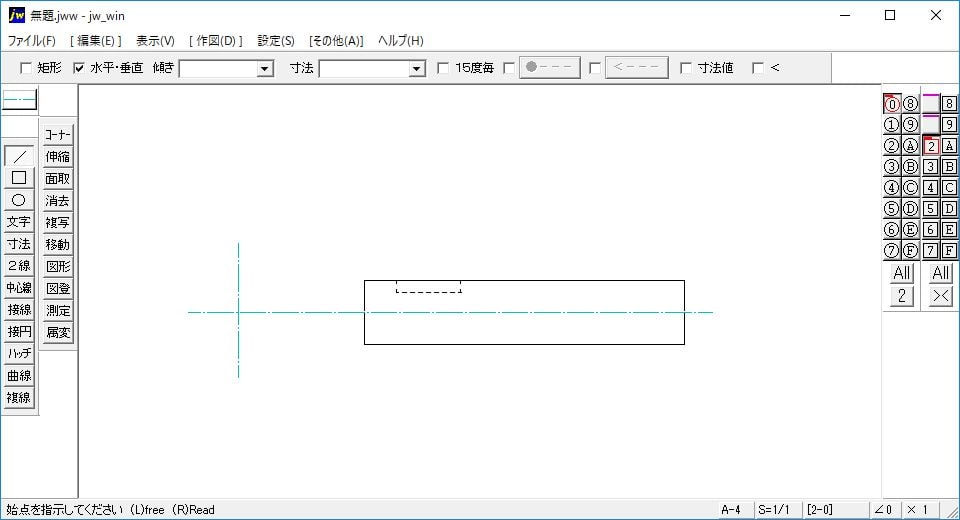
断面図の縦の中心線を描きます。
ツールバーの「/」を選択し、コントロールバーの「水平・垂直」にチェックを入れ、適当な位置に左クリックで線を描きます。
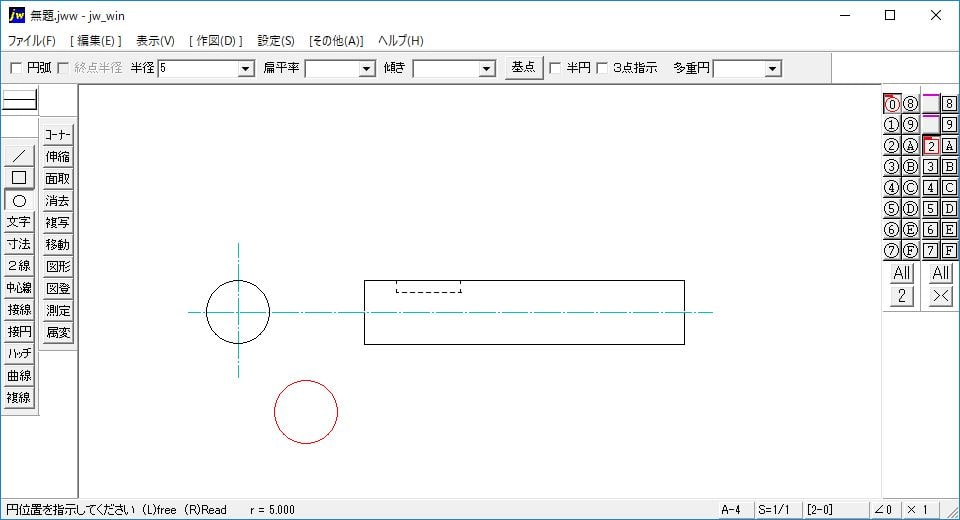
次に断面図の円を描きます。
ツールバーの「○」を選択し、コントロールバーの「半径」に「5」を入力します。そして、縦と横の中心線の交点を右クリックして円を描きます。
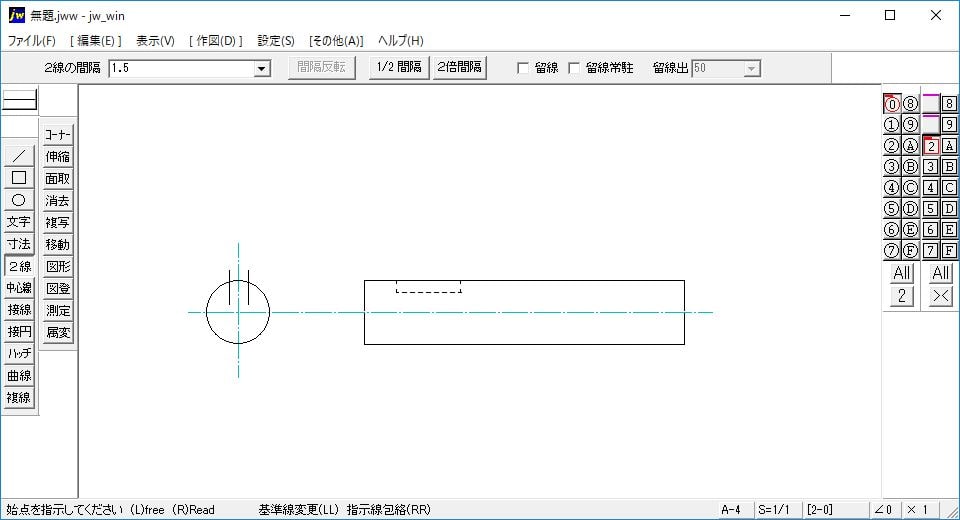
次に断面図のキー溝部分を描きます。
ツールバーから「2線」を選び、上のコントロールバーの「2線の間隔」に「1.5」を入力します。断面図の縦の中心線を左クリックして基準となる線を選択し、適当な場所を左クリックして2線の始点と終点を決定します。

次にツールバーの「/」を選択し、コントロールバーの「水平・垂直」にチェックが入っていることを確認して、右側に描いたキー溝の隠れ線の交点を右クリックし、上の図のように左側まで線を描きます。
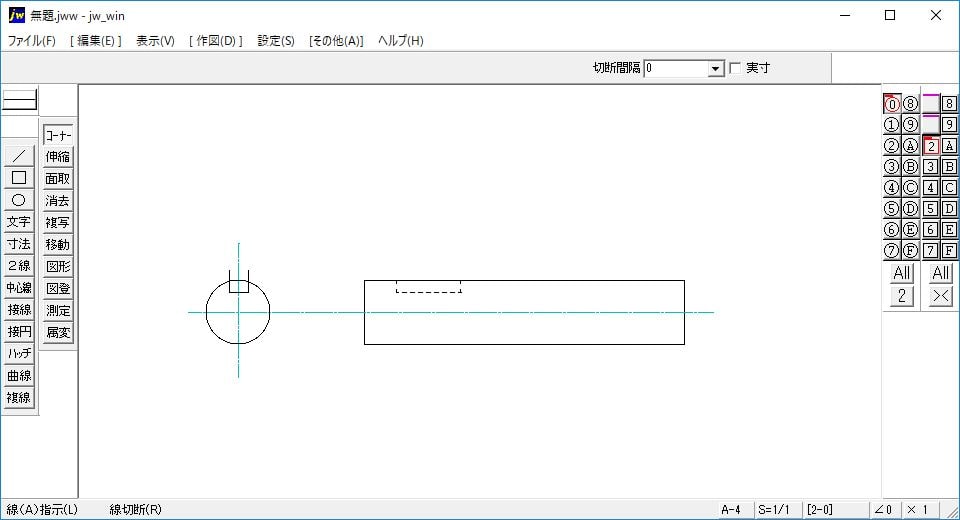
次にツールバーの「コーナー」を選択し、余分な線を消していきます。
まずは上の図のように、横の線と縦の線を左クリックでコーナーをつなげて、余分な線を消します。
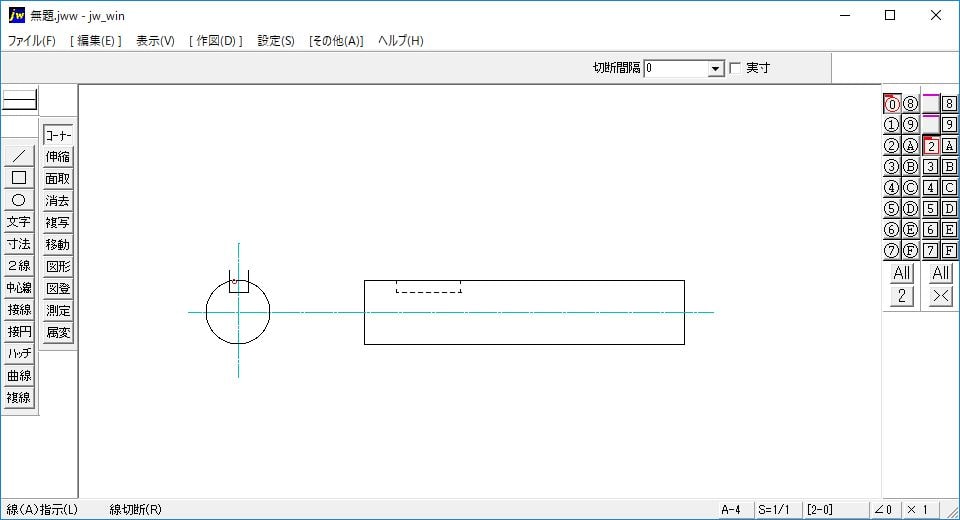
次に、キー溝の内側の円を右クリックで切断します。そして、キー溝の縦の線と円の交点を左クリックでコーナーをつなげると、以下の図のように断面図のキー溝が完成します。
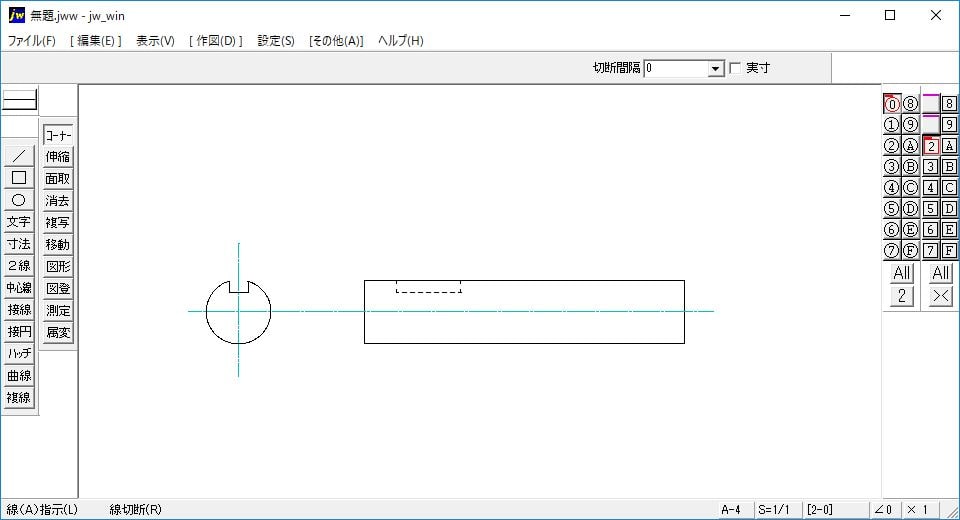
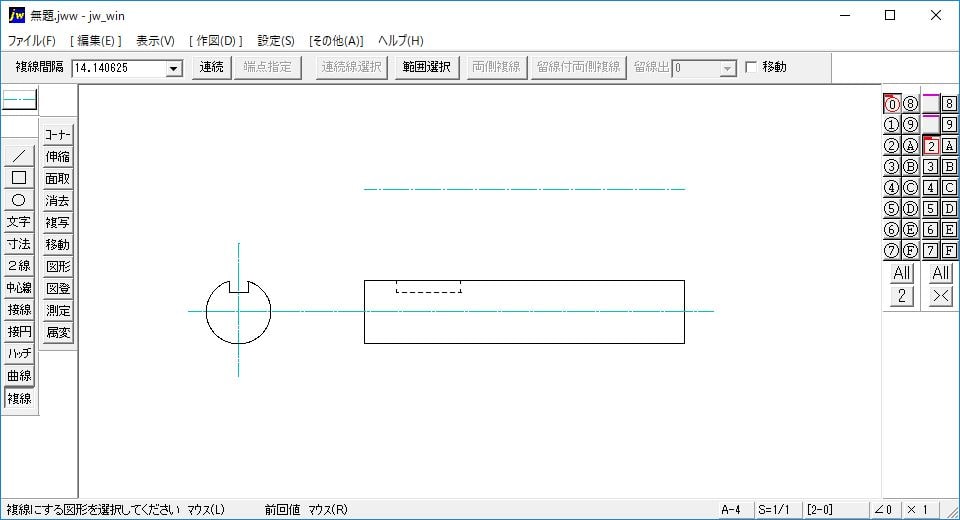
次にキー溝の部分投影図を描きます。まず中心線を描くために線種を変えておきます。
ツールバーの「複線」や「/」を選択し、適当な位置に中心線を描きます。
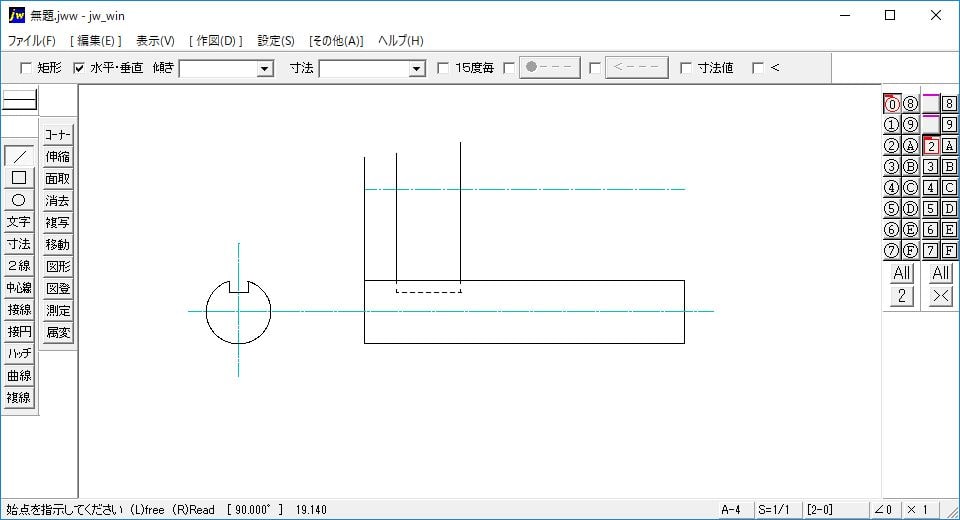
次に、ツールバーの「/」を選択し、線種を外形線に戻しておきます。
上の画像のように、50×10 の四角の左端とキー溝の両端から上に線を描きます。
キー溝の両端から伸びる線は後で消すことになるので、消すのが面倒だという場合には、以下の画像の線属性の設定にある「補助線種」で描いておくと、線を消さなくても印刷はされません。
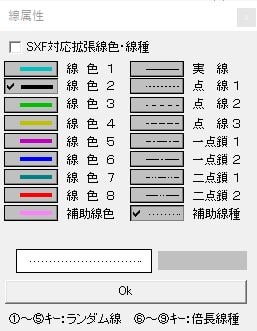
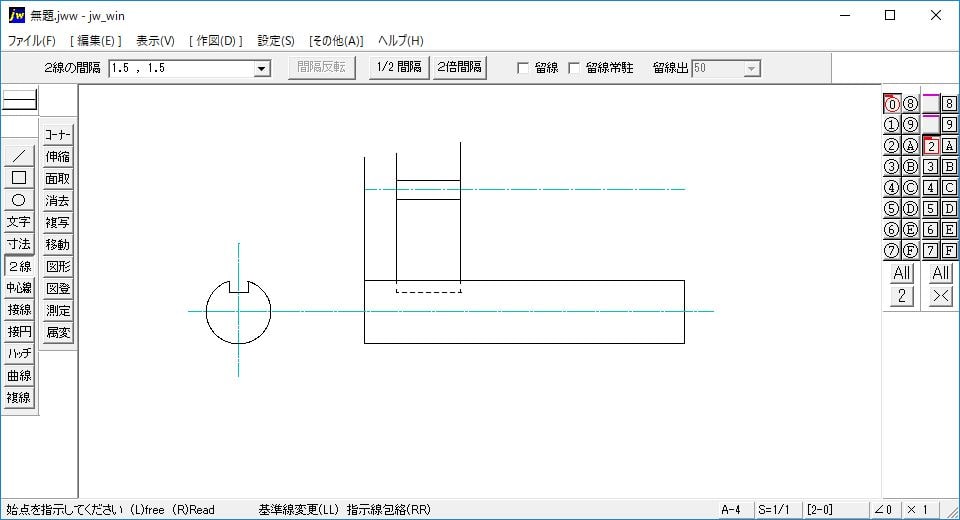
次にツールバーから「2線」を選択し、上のコントロールバーの「2線の間隔」に「1.5」を入力します。そして、上に描いた中心線を左クリックで基準線として選択し、キー溝と同じ位置になるように始点と終点を右クリックで決定します。
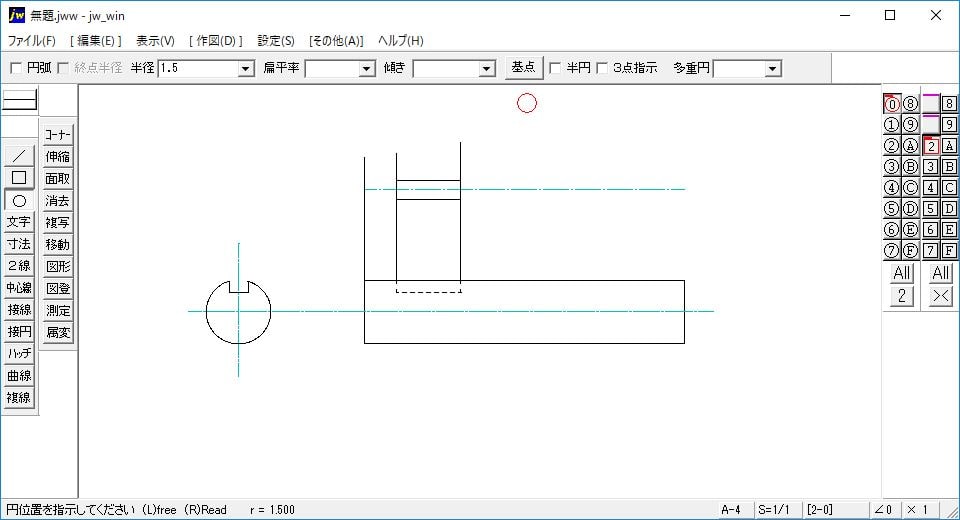
次にツールバーの「○」を選び、コントロールバーの「半径」に「1.5」を入力します。そしてコントロールバーの「基点」というボタンを何回か押して「左・中」にして、下の画像のようにキー溝の左側の線と中心線の交点を右クリックで決定して円を描きます。
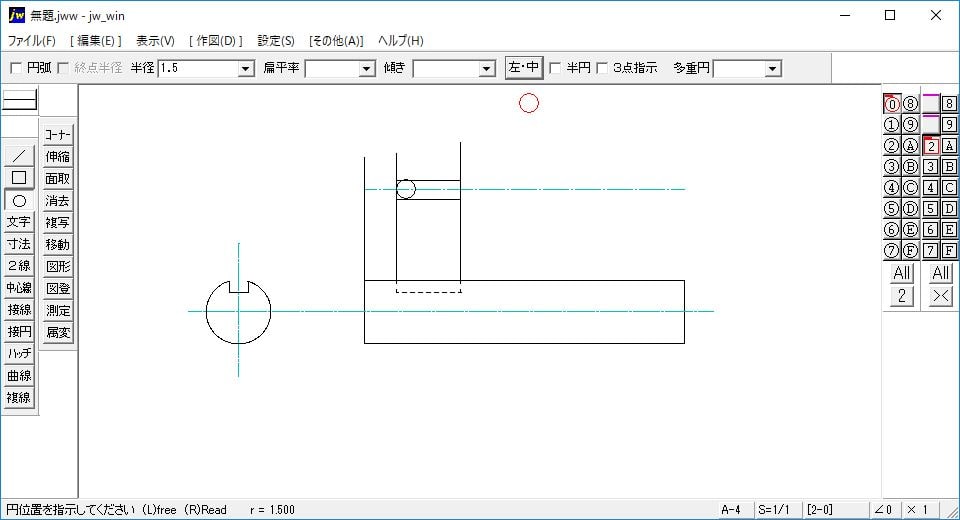
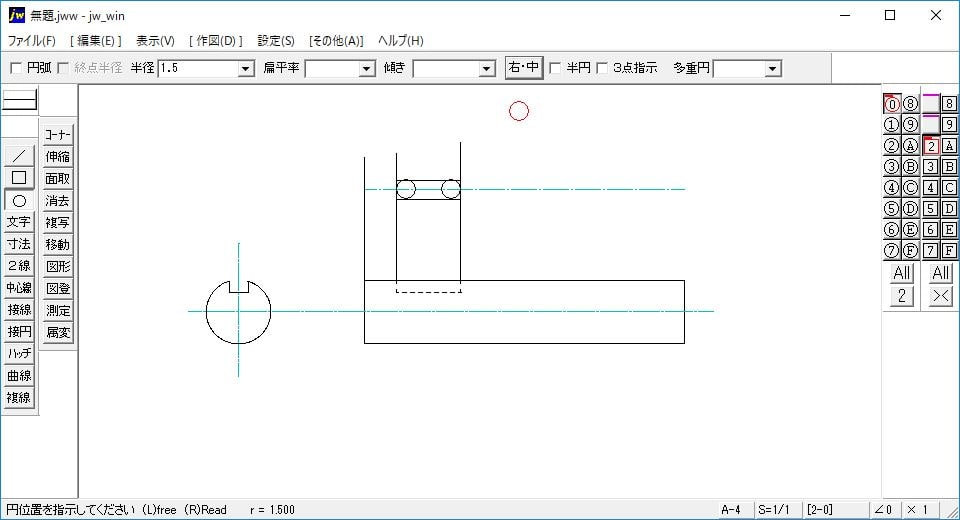
コントロールバーの「左・中」になっているボタンをまた何回か押して「右・中」にして、キー溝の右側の線と中心線の交点を右クリックして円を描きます。
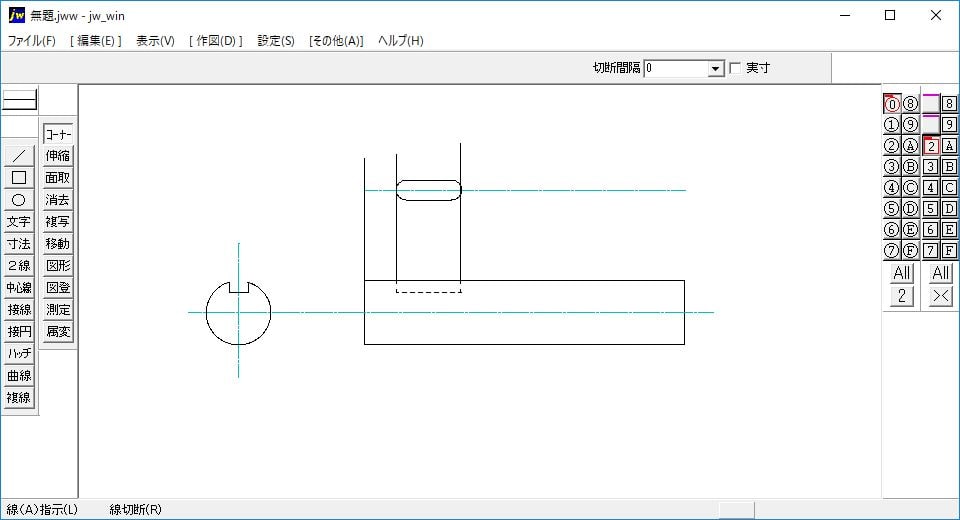
ツールバーから「コーナー」を選択し、上で描いた円2つを右クリックで切断し、左クリックで線と円をつないでいきます。
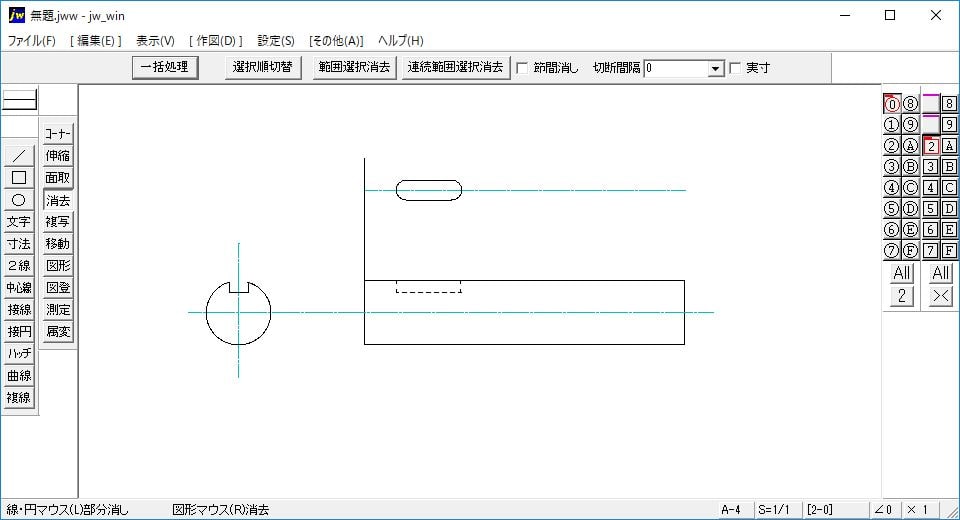
そして、ツールバーから「消去」を選び、余分な線を右クリックで消去します。
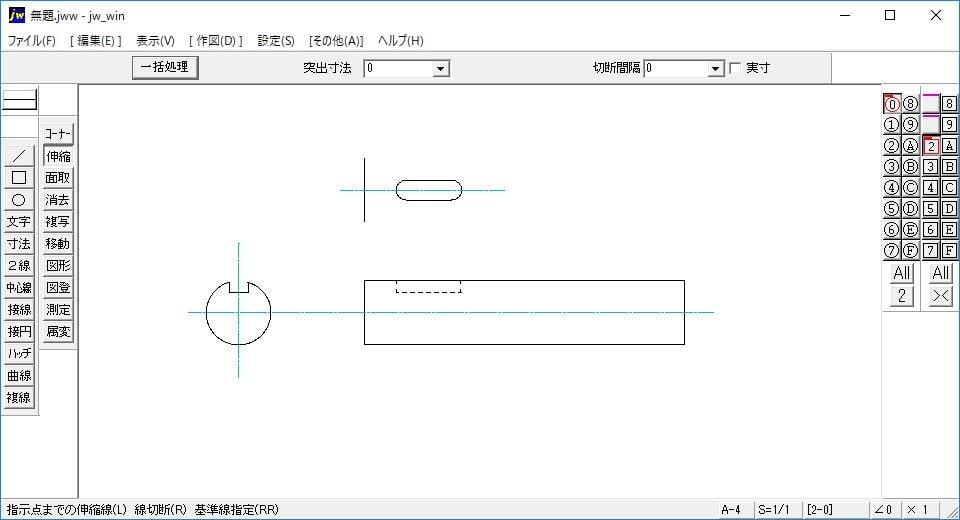
最後にツールバーから「伸縮」を選択し、それぞれの線の長さを整えて完成です。
- 丸物の描き方
- 穴の描き方
- キー溝の描き方
- ねじの描き方
- 幾何公差枠の描き方
- データム記号の描き方
- 平面度記号の描き方
- 円筒度記号の描き方
- 輪郭度記号の描き方
- 平行度記号の描き方
- 直角度記号の描き方
- 傾斜度記号の描き方
- 位置度記号の描き方
- 対称度記号の描き方
- 円周振れ記号の描き方