マウス操作
ここでは作図ウィンドウ内でのマウス操作について解説します。
Jw_cadでのマウス操作は他のソフトとはやや異なっていますが、慣れれば非常に使いやすく操作性に優れているように思います。
左クリック・右クリック・ダブルクリックは、選択されているコマンドによって異なる場合がありますが、ここでは概ね共通している機能について解説します。
両ボタンドラッグは、画面の移動や倍率変更で使用され、左・右ドラッグはクロックメニューで使用されるので、共通の機能です。
- 左クリック 任意点指示
- 右クリック 読取点指示
- 左ダブルクリック 右ダブルクリック
- 両ボタンドラッグ
- 右上へドラッグ
- 左上へドラッグ
- 左下へドラッグ
- 右下へドラッグ
- 両ボタンクリック
- 左ボタンドラッグ 右ボタンドラッグ
- マウス操作による画面スライド
- マウスホイール
- ホイールボタンクリック
- ホイールボタンドラッグ
- キーボードと組み合わせた操作
左クリック 任意点指示
主に任意点を指示するのに使用されます。任意点とは作図ウィンドウ上の図形の有無に関係なく、マウスカーソルがある位置を選択します。左クリックで端点や交点を選択しようとすると、必ずズレが生じてしまうので注意が必要です。
任意点の他に、線や円を選択するために使用される場合もあります。
右クリック 読取点指示
主に、右クリックした位置の近くにある読取点を指示するのに使用されます。近くに読取点がない場合には「点がありません」と表示されます。
読取点とは仮点・実点、線や円弧の端点と交点、文字列の右下・左下の点のことで、この他にも特殊な方法で読み取れる点として、線や円弧の中心点、線上点、円上1/4点、円上1/8点があります。特殊な読取点は「クロックメニュー」から指示できます。
読取点の他に、線や円を選択するために使用される場合もあります。
左ダブルクリック 右ダブルクリック
主に基準線を変更する場合に使用されます。
両ボタンドラッグ
Jw_cadの特徴のひとつとして、この両ボタンドラッグがあります。ドラッグさせる方向によって機能が異なり、マウスだけで拡大縮小ができるので非常に作業性の良い機能です。
- 右上へドラッグ・・・画面全体表示 or 記憶範囲の表示
- 左上へドラッグ・・・1/2縮小表示
- 左下へドラッグ・・・前倍率で表示
- 右下へドラッグ・・・指定範囲を拡大表示
- 両ボタンクリック(ドラッグなし)・・・画面中央へ移動
この他にも、上下左右の4方向にも機能を割り当てることもできます。初期設定では上下左右方向に機能は割り当てられていませんので、必要な方は【設定】→【基本設定】→【一般(2)】から設定しましょう。
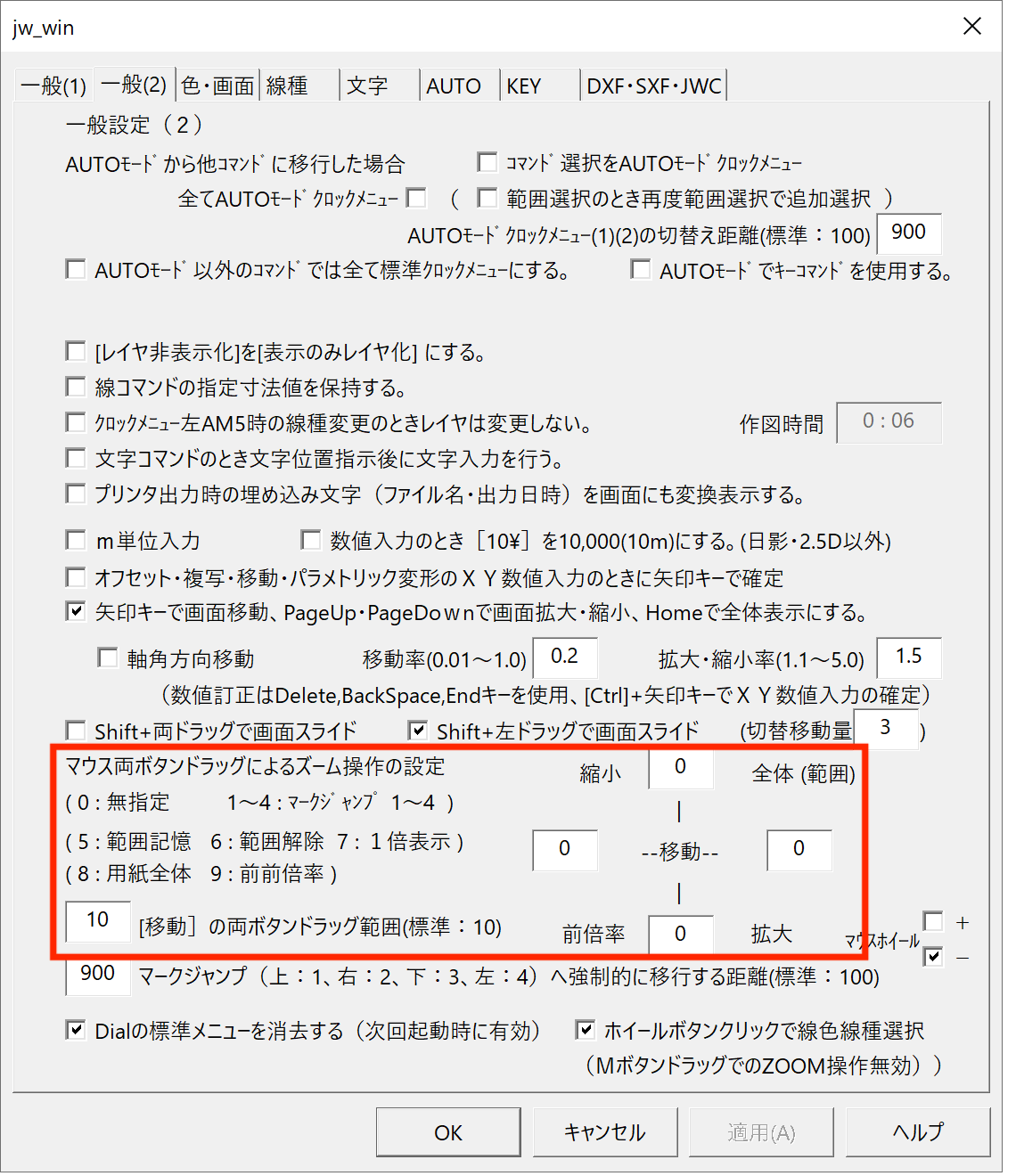
右上へドラッグ 画面全体表示
画面全体表示は、設定されている用紙サイズが作業ウィンドウのサイズに合うように全体が表示されるものです。描かれている図形全体が表示されるわけではありません。
全体表示の設定は、メニューバー【設定】→【基本設定】→【一般(1)】から変更することができます。
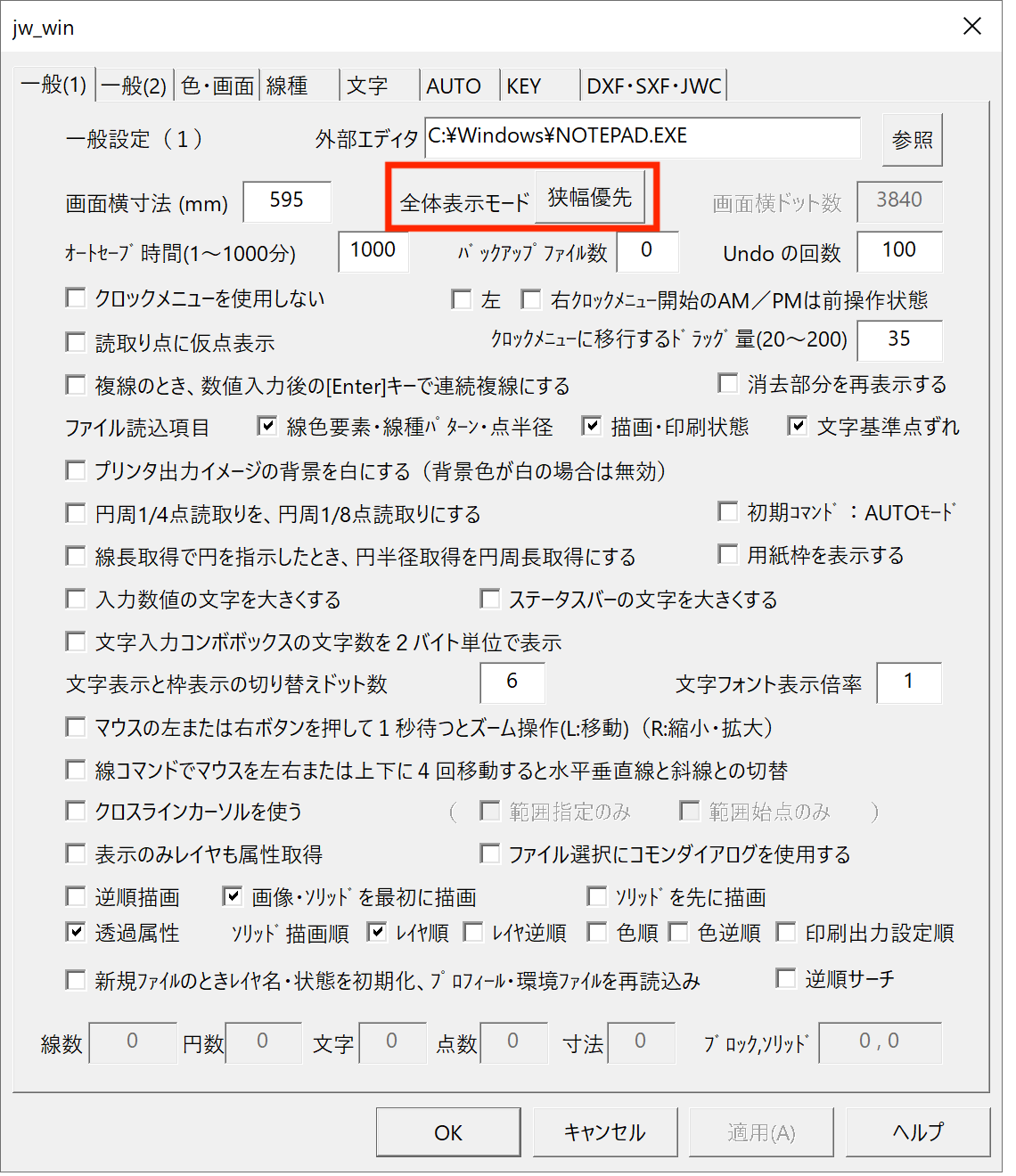
全体表示モードのボタンを押すと切り替えることができ、「狭幅優先」「広幅優先」「横幅優先」「縦幅優先」の4つがモードがあります。狭幅と広幅は作図ウィンドウのサイズが狭い方の幅、または広い方の幅という意味で、作図ウィンドウのサイズによって縦横が切り替わります。
ただし、「画面倍率・文字表示 設定」ダイアログで画面範囲を記憶している場合は範囲記憶画面の表示になり、その範囲が作図ウィンドウの大きさに合うように表示されます。使い方は「画面倍率・文字表示」のページにあります。
左上へドラッグ 1/2縮小表示
画面全体表示の1/2の倍率で縮小表示されます。このとき、クリックした位置が作図ウィンドウの中央になります。
左下へドラッグ 前倍率表示
現在の倍率の一つ前に使用された倍率に戻します。
右下へドラッグ 拡大表示
右下へドラッグすると、マウスボタンが押された位置と現在のマウスカーソルの位置を対角頂点とする長方形が表示され、その長方形の範囲が拡大表示されます。
両ボタンクリック 画面中央へ移動
ドラッグさせずにボタンを離すと、クリックした位置が作図ウィンドウの中央にくるように移動します。倍率はそのままです。
左ボタンドラッグ 右ボタンドラッグ
左ボタンと右ボタンのドラッグでは、それぞれ異なるクロックメニューが開きます。
クロックメニューについては「クロックメニュー」のページを参照して下さい。
マウス操作による画面スライド
Shiftキーを押しながら両ボタンドラッグすると画面がスライドします。
メニューバー【設定】→【基本設定】→【一般(2)】の【Shift+左ドラッグで画面スライド】にチェックが入っている場合は、Shiftキーを押しながら左ドラッグで画面がスライドします。
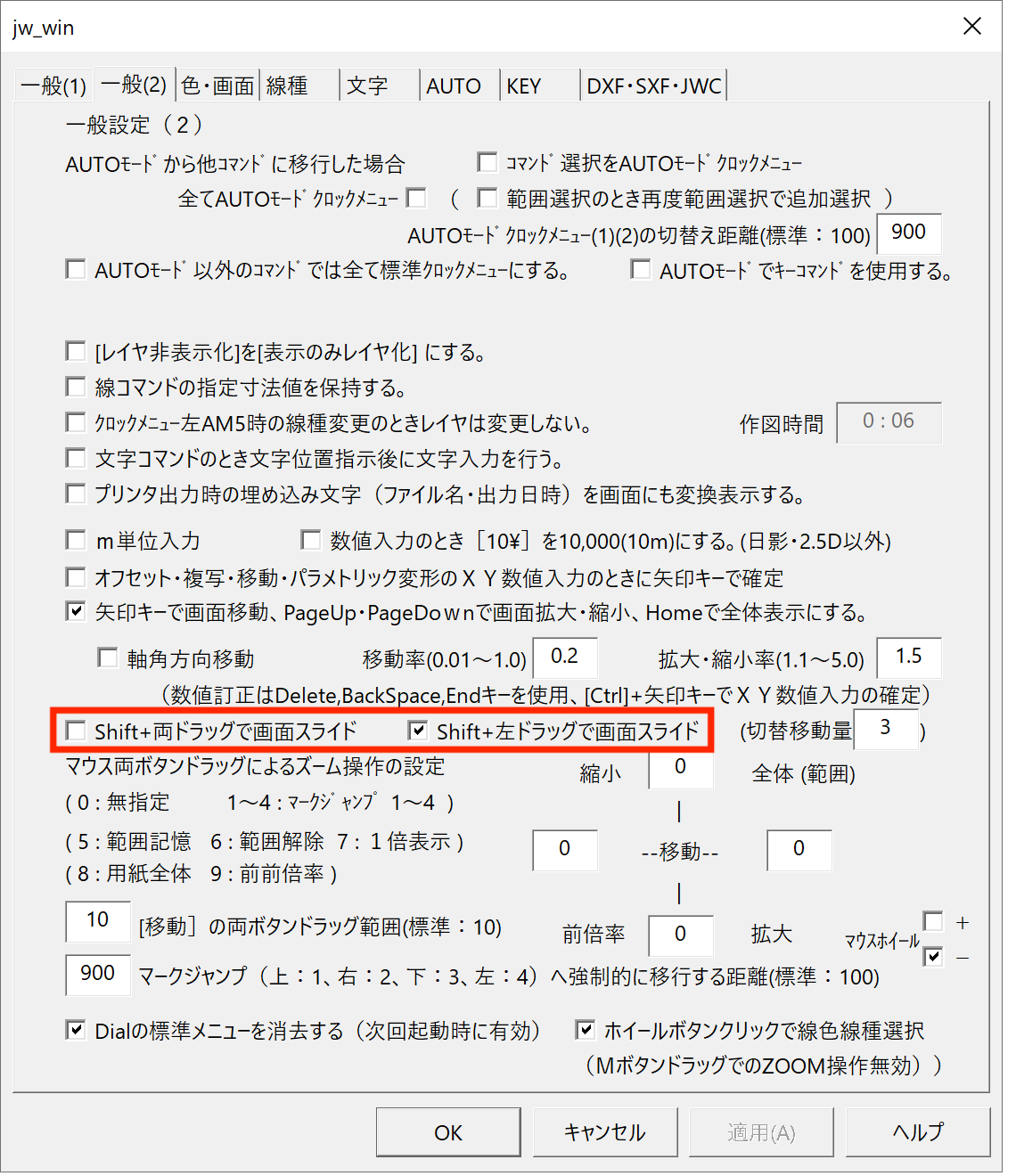
マウスホイール
マウスホイールを回すと、マウスカーソルの位置を中心に拡大縮小ができます。
拡大と縮小を逆にしたい場合は、【設定】→【基本設定】→【一般(2)】から変更することができます。チェックボックスの【ー】にチェックを入れると、手前に回したときに縮小、奥に回したときに拡大となり、【+】にチェックを入れるとその逆になります。同じ設定画面で拡大・縮小率も変更することができます。
また、Shiftキーを押しながら拡大縮小を行うと、設定されている拡大・縮小率よりも細かく拡大縮小を行うことができます。
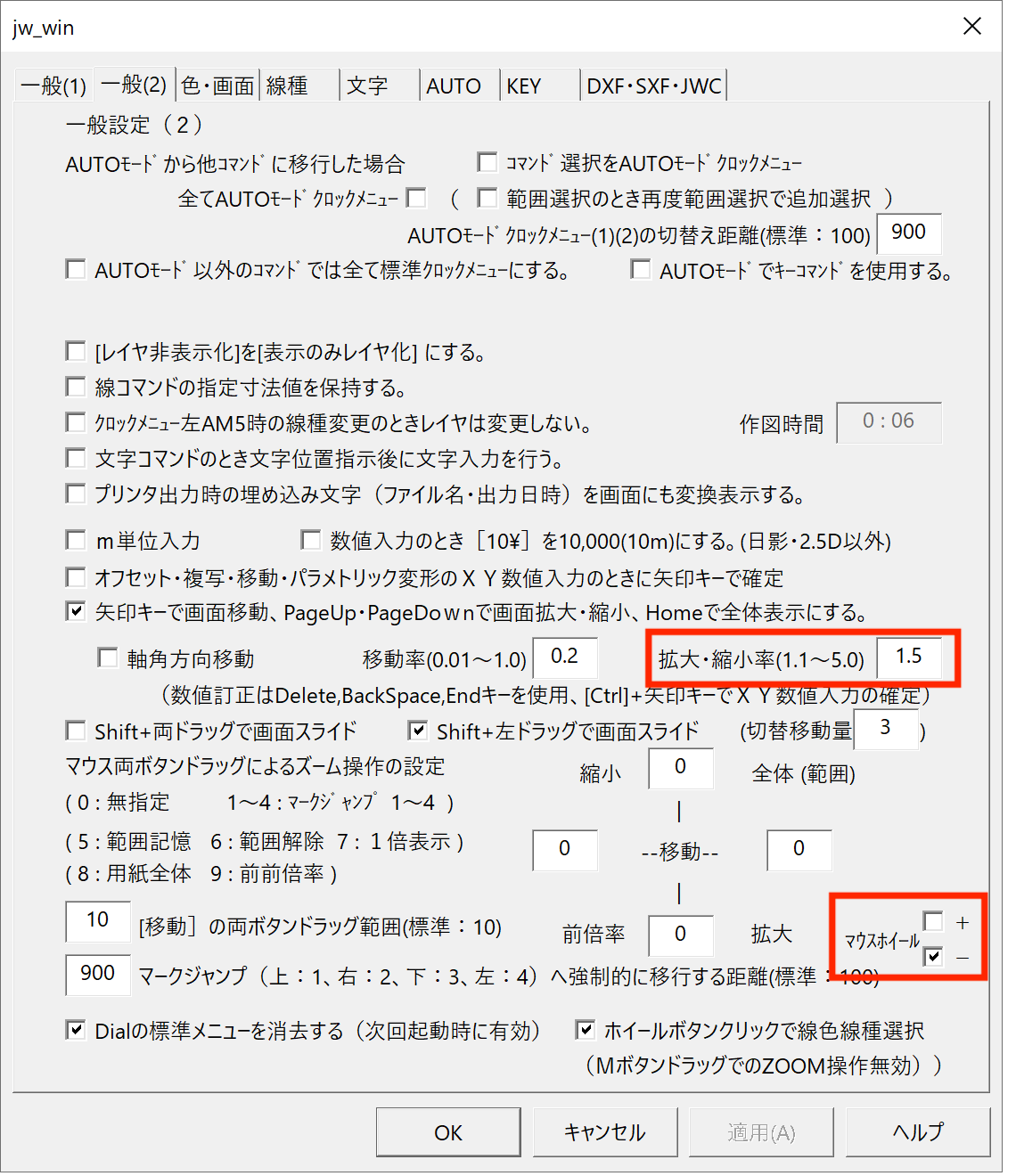
ホイールボタンクリック
メニューバー【設定】→【基本設定】→【一般(2)】の【ホイールボタンクリックで線色線種選択】にチェックが入っている場合にホイールをクリックすると、線色・線種を選択できます。
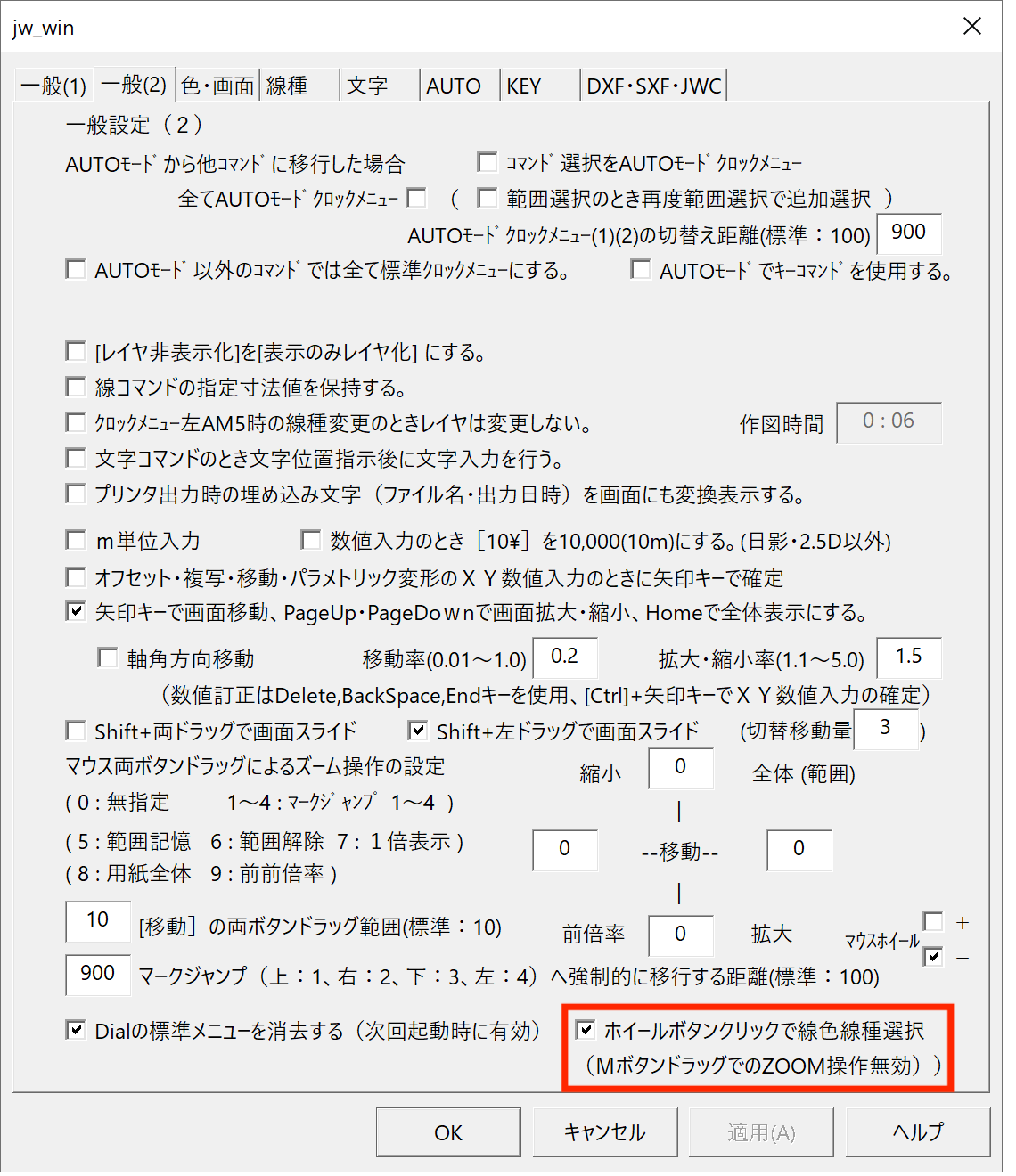
通常の線属性ダイアログとは、以下のような違いがあります。
- マウスホイールの回転で線色または線種の仮選択
- マウスカーソルをダイアログ下部に移動すると、仮選択をキャンセルしダイアログ終了
- ダイアログ終了後に、マウスカーソルがダイアログを開く前の位置に戻る
- マウスを作図ウィンドウ上でクリックすると、仮選択を確定しダイアログ終了
ホイールボタンドラッグ
【ホイールボタンクリックで線色線種選択】にチェックが入っていない場合、ホイールボタンドラッグで両ボタンドラッグと同じ機能になります。
キーボードと組み合わせた操作
線・円弧・点を選択するときに、Shift、Ctrl を組み合わせると、特定のものだけを選択することができます。
- Shiftキー・・・書込レイヤのデータを選択
- Ctrlキー・・・書込線色・書込線種の線と円、書込線色の点を選択
- Shift + Ctrlキー・・・書込レイヤ・書込線色・書込線種の線と円、書込レイヤ・書込線色の点を選択
当サイトのPDF版を作成しました。教育資料やリファレンスとしてお使い頂ければと思います。