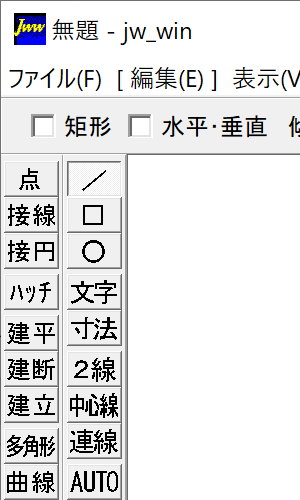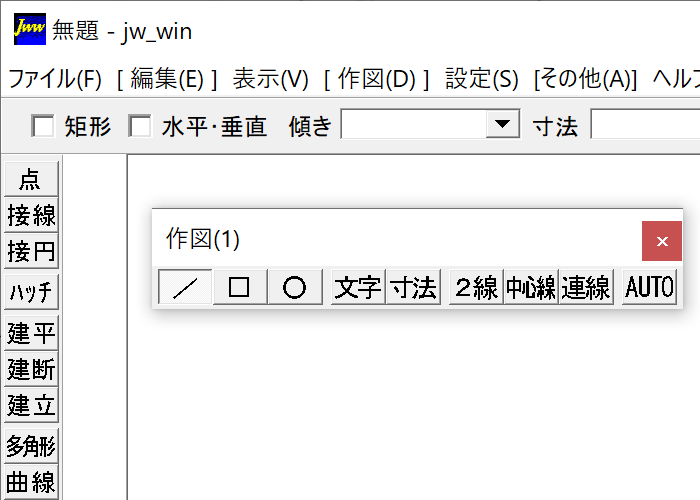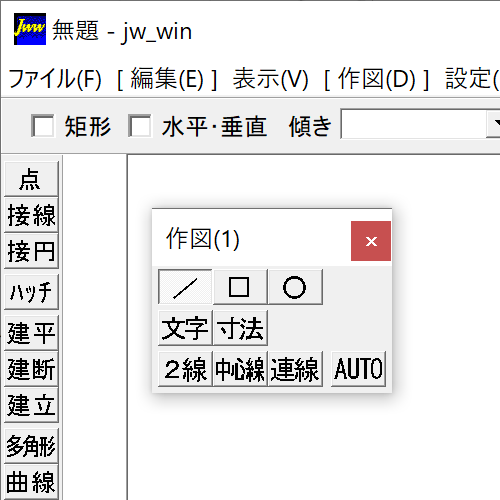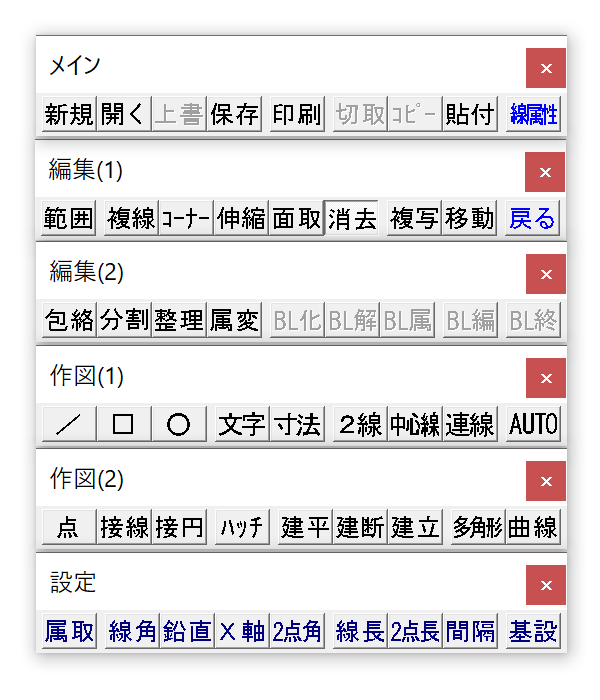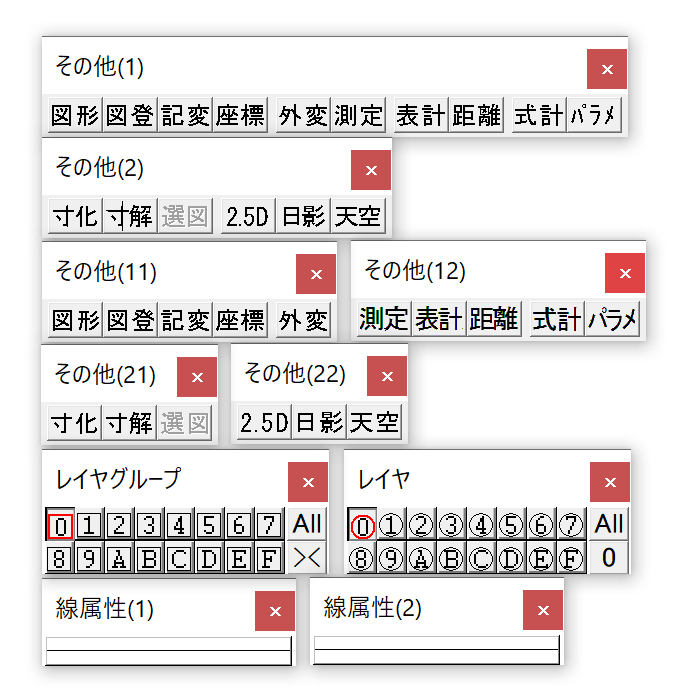操作画面
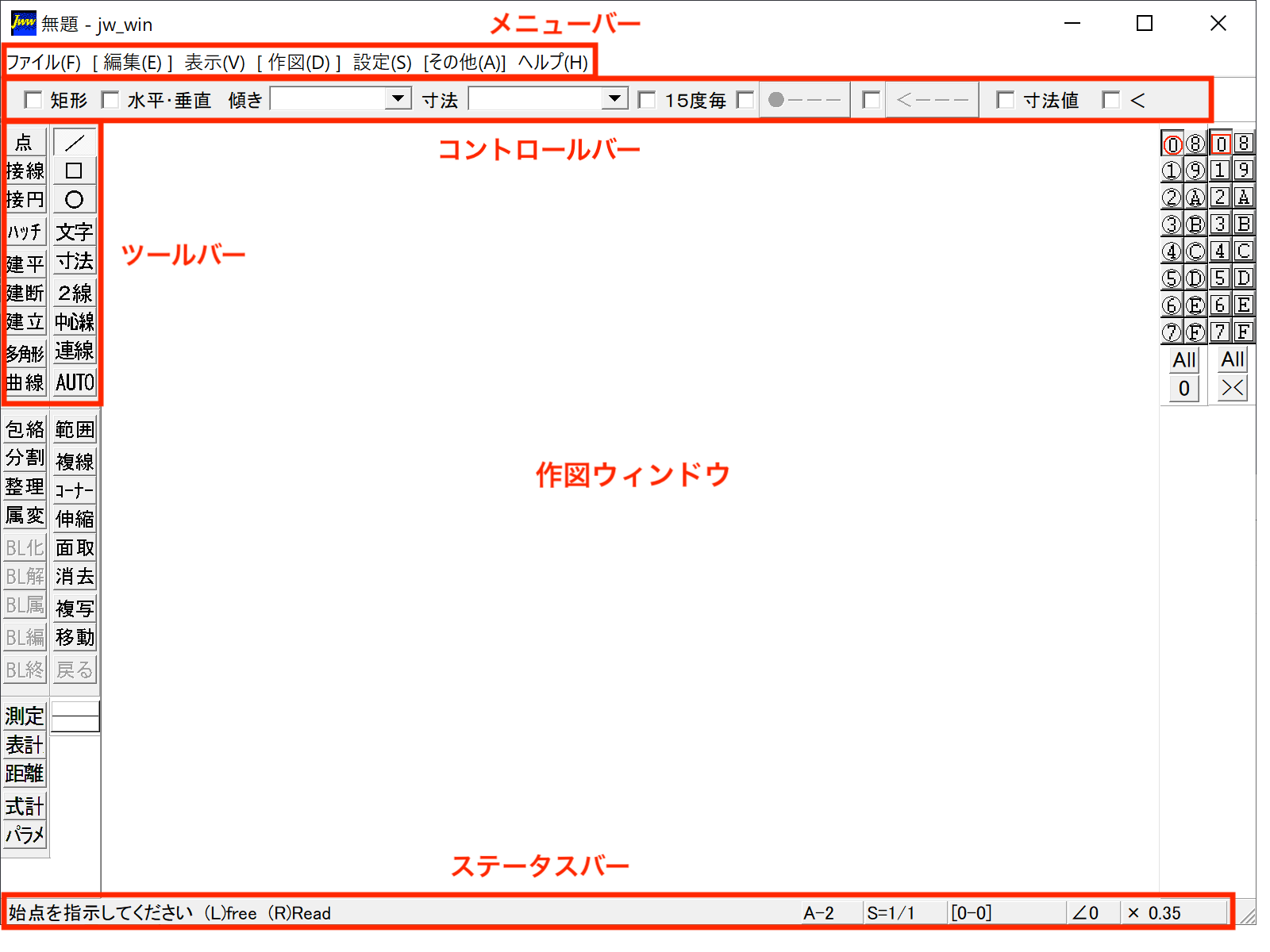
メニューバー
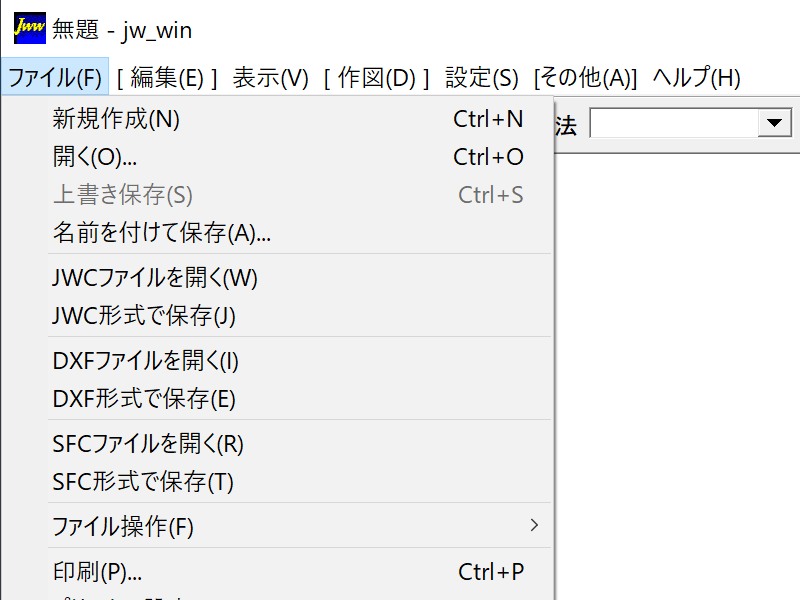
ほぼすべての機能(コマンド)は、このメニューバーから選択できます。使い方は他のアプリケーションと同じです。
クリックするか、Altキーを押した後にカッコ()内にあるアルファベットのキーを押すと、関連するメニュー項目が現れます。各メニュー項目はクリックするか、カッコ()内にあるアルファベットのキーを押すとコマンドを選択、または実行することができます。
メニュー項目の右側に書かれている「Ctrl+N」などはショートカットキーになります。わざわざメニューまでカーソルを移動させてクリックしなくても、キーボード操作だけでその機能を実行することができます。
これらのショートカットキーは他のアプリケーションとほぼ同じですので、ここで覚えておけば他のソフトでも使えます。
私が一番よく使うショートカットキーは上書き保存(Ctrl+S)です。万が一電源が落ちて、それまでに作業したデータが失われても、小まめに保存することで被害を最小限に抑えることができます。
Jw_cadに限らず、初めて使うアプリケーションなどは、このメニューバーでどのような機能があるのか全体像を確認した上で使いはじめるとスムーズに学習できると思います。
作図ウィンドウ
ここに作図していきます。背景の色や線の色、太さ、種類などは、メニューバー【設定】→【基本設定】で変更することができます。
【基本設定】では、マウスカーソルをクロスラインカーソルに設定することもできます。
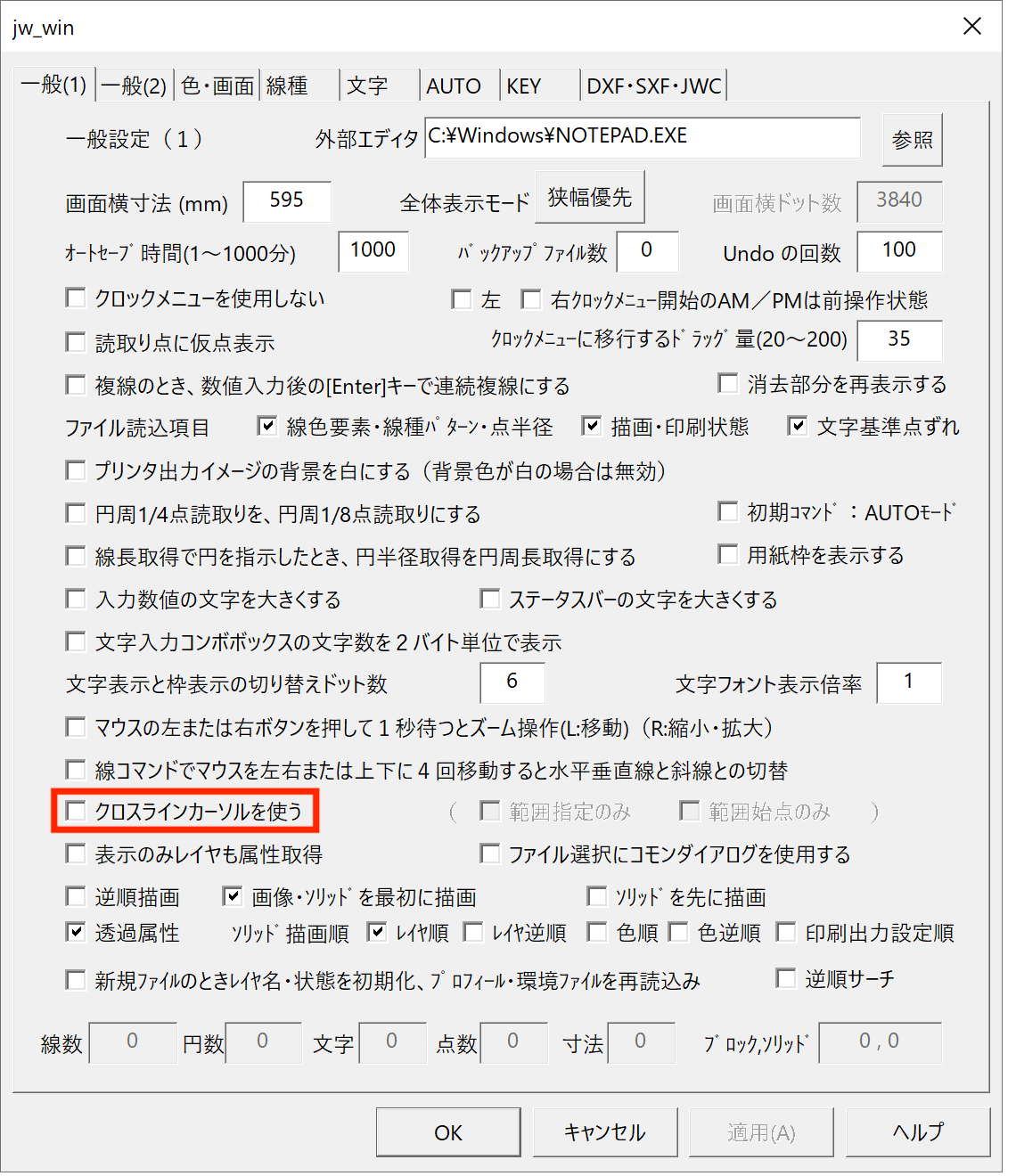
コントロールバー
各コマンドの細かい設定を行うことができます。選択されているコマンドによって表示されるコントロールバーは異なります。
寸法などを入力するボックスの右にある「▼」ボタンを左クリックすると、過去に使用した数値またはデフォルトで用意されている数値の一覧が表示されます。
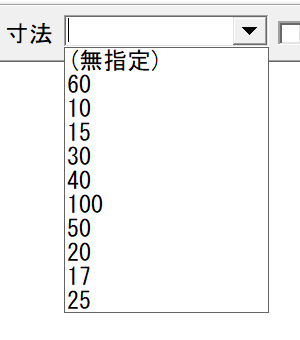
「▼」ボタンを右クリックすると、マウスで数値入力できるダイアログが表示されます。
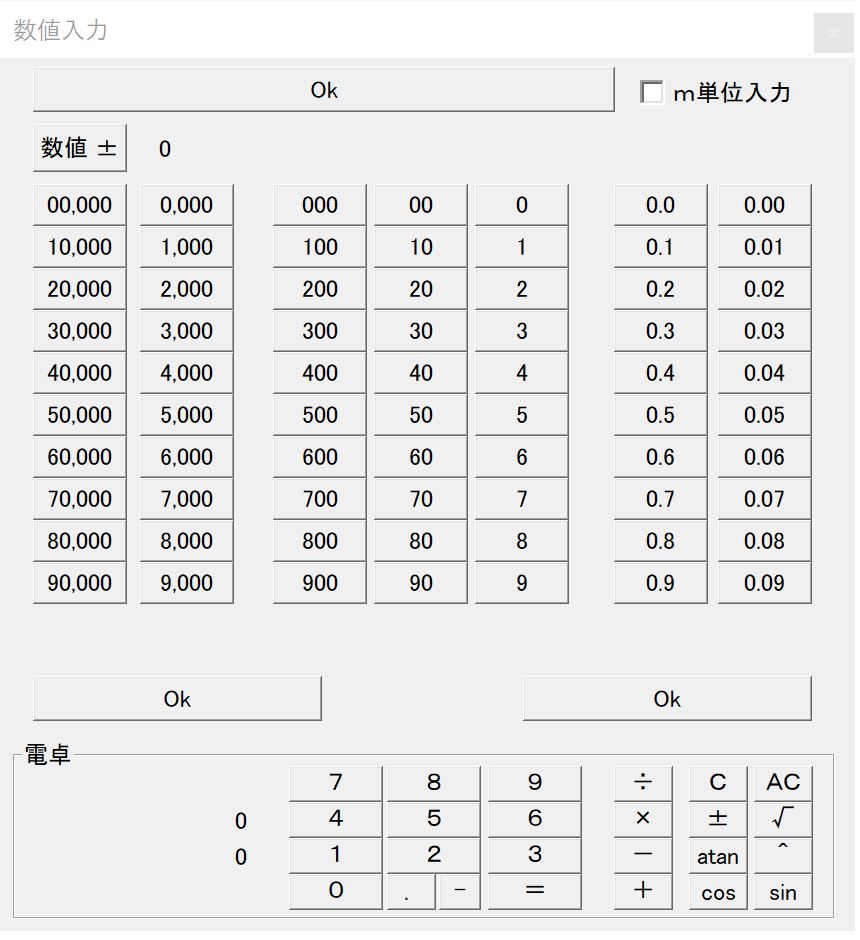
ステータスバー

ステータスバーには現在の状態が表示されます。左からメッセージ、用紙サイズ、尺度、書込レイヤ、軸角・目盛・オフセット、表示倍率となります。
ステータスバーは、メニューバー【表示】→【ステータスバー】で表示・非表示を選択できます。操作に慣れていない方は表示させておくことをおすすめします。
メッセージ
次に行うべき操作が表示されます。コマンド毎に表示されるメッセージは異なり、ここを見れば大抵の操作はわかるので、Jw_cadを使い始めたばかりの方はここを見るようにすると覚えるのも早いと思います。
よく表れるメッセージとして、「(L)free (R)Read」というものがありますが、(L)は左クリック、(R)は右クリックを表しており、free はマウスカーソルがある任意の点、Read はマウスカーソルがある近辺の端点や交点などを表しています。
この他には、(LL)と(RR)がありますが、それぞれ左ダブルクリック、右ダブルクリックとなります。
その他の表示
用紙サイズ、尺度、書込レイヤ、軸角・目盛・オフセット、表示倍率は、現在使用されているものが表示されます。左クリックで設定を変更するためのダイアログなどが開きます。
ツールバー
よく使うコマンドなどはツールバーとして表示させることで、メニューを開くことなくワンクリックでコマンドを選択することができます。
ツールバーの表示・非表示は、メニューバー【表示】→【ツールバー】で設定でき、あらかじめ用意されているツールバーの他に、ユーザーバーというものがあります。ユーザーバーでは、すべてのコマンドから自分がよく使うコマンドを個別に選択することができます。使わないコマンドを非表示にすることで、作図ウィンドウを広くできたり、コマンドを探す手間を省くことができます。
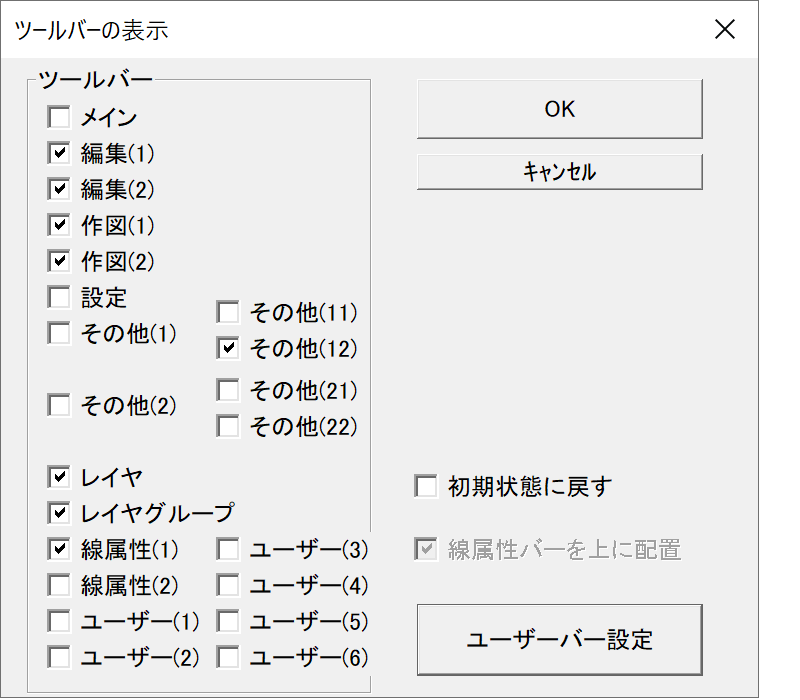
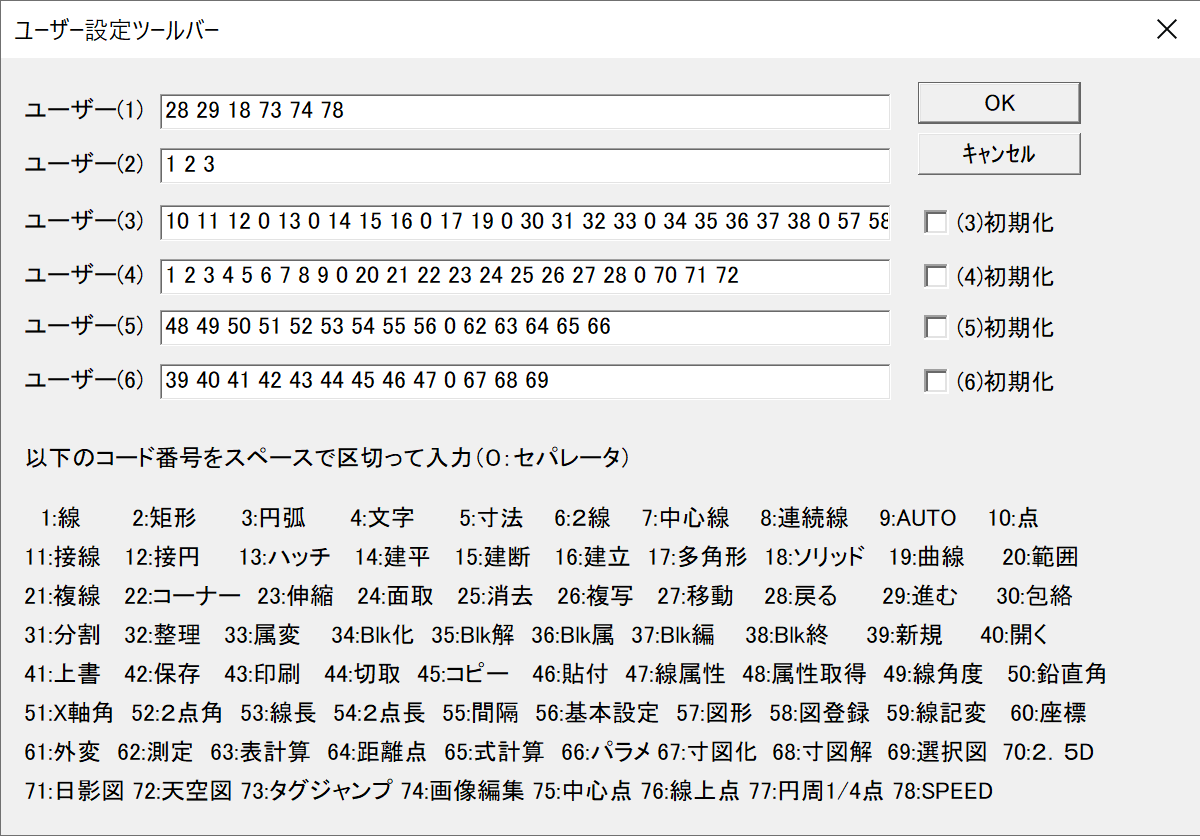
ツールバーの移動
ツールバーやコントロールバーは、ボタン以外の部分を左でドラッグすることで好きな位置に移動させることができます。
ウィンドウの左右上下の4辺のどれかにドラッグすると、その辺に沿うようにドッキング状態となり、ウィンドウの4辺から離れた位置にドラッグすると、独立したウィンドウとしてフローティング状態となります。また、Ctrlキーを押しながら左ドラッグすると、強制的にフローティング状態とすることができます。
フローティング状態では、ウィンドウの縦横の幅を変えることができます。このとき中のボタンは、左上から敷き詰められる形になります。