レイヤの使い方
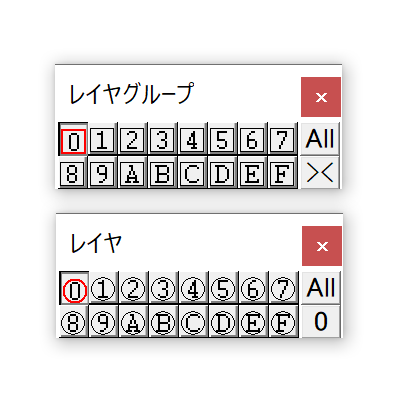
Jw_cadでは0〜Fの16個のレイヤグループがあり、ひとつのレイヤグループの中に16個のレイヤがあります。つまり16×16で256個のレイヤを使うことができます。(「レイヤグループ0」という箱の中に0〜Fのレイヤがあり、「レイヤグループ1」の中にも0〜Fのレイヤがあるということです)
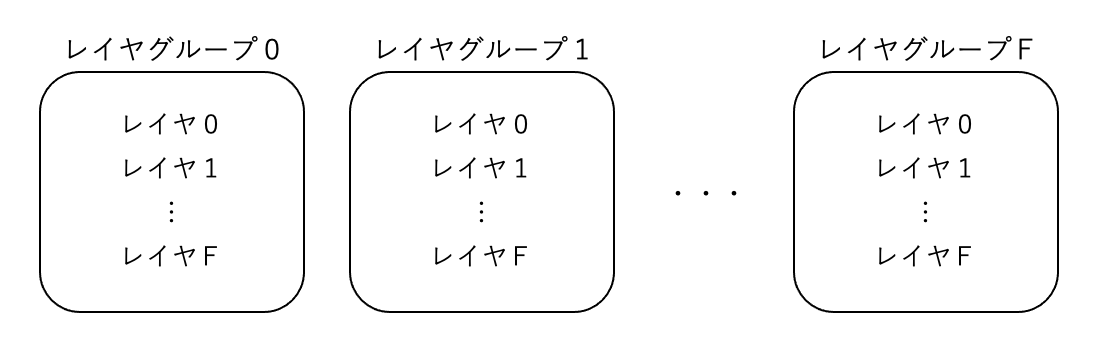
レイヤの考え方としては、透明のフィルムを想像すると分かりやすいと思います。
レイヤの状態は、書込可能なレイヤ、編集可能なレイヤ、表示のみのレイヤ、非表示のレイヤの4つに分類することができます。これはフィルムが重ねて置いてあり、一番上にあるフィルムが書込レイヤ、二番目以降にあるフィルムが表示のみのレイヤ、重ねられていない別の場所においてあるフィルムが非表示レイヤです。
フィルムで説明するのが難しいのが、編集可能なレイヤです。編集可能なレイヤには新たな図形を書き込むことはできませんが、既に描かれている図形の移動や複写などの編集はすることができます。
書込可能なレイヤを変更するには、レイヤバーのボタンを右クリックすると数字を囲む枠が赤線になり、そのレイヤが書込レイヤとなります。
レイヤバーのボタンを左クリックすると、【編集可能なレイヤ】→【表示のみのレイヤ】→【非表示のレイヤ】に切り替わります。
プロテクトレイヤ
レイヤの状態は、上で説明した書込可能、編集可能、表示のみ、非表示の4つがありますが、この他にもプロテクトレイヤという特殊な状態があります。プロテクトレイヤに設定すると、書込・編集ができなくなります。もう変更の必要がない、または変更してほしくないレイヤを保護するために使用します。
プロテクトレイヤの中にも2種類があり、表示・非表示を切り替えることができるものとできないものがあります。
表示・非表示の切り替えが可能なプロテクトレイヤに設定するには、CTRLキーを押しながら左クリックします。紫色の対角線が1本表示されます。
表示・非表示の切り替えができないプロテクトレイヤに設定するには、CTRL+SHIFTキーを押しながら左クリックします。紫色の対角線が2本「×」印で表示されます。
どちらも、書込レイヤをプロテクトレイヤに設定することはできません。
プロテクトレイヤを解除するには、再度「CTRL+左クリック」または「CTRL+SHIFT+左クリック」をします。
レイヤの状態一覧
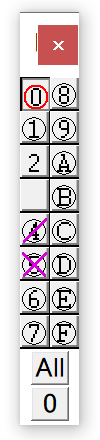
上から順番に、書込可能なレイヤ(0)、編集可能なレイヤ(1)、表示のみのレイヤ(2)、非表示のレイヤ(3)、表示・非表示の切り替えが可能なプロテクトレイヤ(4)、表示・非表示の切り換え不可のプロテクトレイヤ(5)。
| 書込 | 編集 | 表示 | |
|---|---|---|---|
| 書込可能なレイヤ | ○ | ○ | ○ |
| 編集可能なレイヤ | × | ○ | ○ |
| 表示のみのレイヤ | × | × | ○ |
| 非表示のレイヤ | × | × | × |
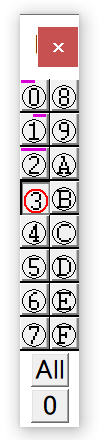
また、レイヤに書き込みを行うと数字の上に赤い線が入ります。上の画像の「レイヤ0」ように左側だけに赤い線が入っているものは、線だけが書き込まれているレイヤで、レイヤ1のように右側だけに赤い線が入っているものは、文字だけが書き込まれているレイヤです。レイヤ2のように左右に赤い線が入っているものは、線と文字の両方が書き込まれているレイヤです。
レイヤグループとレイヤの違い
先に説明した通り、ひとつのレイヤグループの中に16個のレイヤがありますが、レイヤグループ内の尺度はすべて同じになります。別のレイヤグループであれば別の尺度を設定することができます。
レイヤバーとレイヤグループバーは似ていますが、よく見るとボタンの中に描かれている図形が丸と四角という違いがあります。丸はレイヤ、四角はレイヤグループと覚えておくと良いと思います。
当サイトのPDF版を作成しました。教育資料やリファレンスとしてお使い頂ければと思います。