複写と移動
図形の複写と移動の使い方はほぼ同じで、図形を移動させた後にもとの図形が残るか残らないかの違いだけなので、一緒に解説していきます。
複写は、メニューバー【編集】→【図形複写】、またはツールバー【複写】でコマンドを選択できます。
移動は、メニューバー【編集】→【図形移動】、またはツールバー【移動】で選択できます。
図形の選択

コマンドを選択すると図形の選択に入ります。図形の選択方法は【範囲選択】コマンドと同じです。ただし、移動コマンドでは「切取り選択」と「範囲外選択」ができません。
図形選択後はコントロールバー「選択確定」をクリックするか、ENTERキーで確定し、次に基準点を選択します。このとき左クリックで任意点、右クリックで読取点となります。基準点は後でも変更可能です。
基準点を選択した後はコントロールバーが変更されます。複写と移動では同じコントロールバーが使用され、「複写」のチェックボックスにチェックが入っているか否かの違いだけです。チェックを入れれば複写、チェックを外せば移動となります。

基準点の選択後はマウスで複写先、移動先を指定することができます。左クリックで任意点、右クリックで読取点となります。
作図属性
作図属性では、複写後または移動後の図形や文字の属性を変更できます。
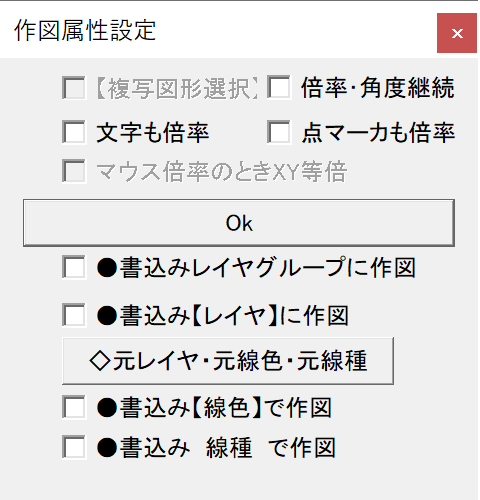
任意方向と固定方向
複写先や移動先の方向を固定できる機能です。
「任意方向」ボタンをクリックしていくと、「X方向」「Y方向」「XY方向」と切り換わり、再び「任意方向」へ戻ります。
- 任意方向…マウスの位置がそのまま複写先、移動先となります。
- X方向…X方向のみの移動となり、Y方向はもとの図形位置と同じになります。
- Y方向…Y方向のみの移動となり、X方向はもとの図形位置と同じになります。
- XY方向…基準点から伸びるX方向、Y方向への仮想直線とマウスの位置が近い方の方向に固定されます。
基点変更
基準点を変更します。左クリックで任意点、右クリックで読取点となります。
倍率・回転角・位置の数値指定
複写または移動先の図形の倍率や回転角、位置を数値で表したい場合は、各入力ボックスに数値を入力します。これらの数値は基準点を中心としたものとなります。
倍率の入力ボックスには、コンマで区切ることでX方向とY方向を別々に指示することができ「X軸 , Y軸」の順番で入力します。X方向とY方向を同じ倍率にする場合はひとつの数値を入力するだけで大丈夫です。また、マイナスの数値を入力するとその軸方向に図形が反転されます。
回転角の入力ボックスには、角度をそのまま入力します。指定した角度で反時計回りに図形を回転させます。マイナスの数値を使用した場合には時計回りの回転となります。
数値位置の入力ボックスには、X方向とY方向をコンマで区切り「X軸 , Y軸」の順番で指定します。ひとつの数値だけを入力した場合は、X軸、Y軸共にその数値となります。
これらの倍率、回転角、数値位置は組み合せて使用することもできます。
マウスによる倍率・回転角指定
マウスの位置によって倍率や回転角を指定する機能です。
基準点を選択した後に、複写先や移動先を決める前に「マウス倍率」ボタンまたは「角」ボタンをクリックします。
マウス倍率ではまず、図形の対角位置を指示します。基準点からこの対角位置まで距離が倍率1となります。基準点と対角位置が同じ場合には常に倍率1となります。
次に複写先、移動先の位置を決めた後、基準点とマウスカーソルとの位置関係によって倍率を決定します。このとき、左クリックが任意点、右クリックが読取点となります。倍率が決定されると複写、移動が完了し、そのときの倍率が「倍率」の入力ボックスに自動的に入力されます。
回転角ではまず、基準点からの角度方向の基準を指示します。このとき基準点と同じ位置を指示するか、もう一度「角」ボタンをクリックすると、基準角が水平、つまり0°となります。
次に複写先、移動先の位置を決めた後、基準点とマウスカーソルの方向によって角度を決定します。このとき、左クリックで任意点、右クリックで読取点を指示でき、SHIFTキーを押しながらマウス位置を変えると、0°、90°、180°、270°のキリの良い角度にすることができます。
図形の反転
複写先または移動先の図形を反転させる機能です。
コントロールバー「反転」ボタンをクリックして、基準線を指示するだけです。反転はこの基準線を境にした線対称、または鏡映対称図形となります。
連続
複写や移動を完了させると「連続」ボタンが有効になります。連続では前回行われた複写や移動での数値を基準に、連続ボタンをクリックする毎に、指示されている倍率、回転角、数値位置が累積されていきます。
マウスの右ボタンで「連続」ボタンを押しっぱなしにすると、押している間は連続処理が繰り返されます。
当サイトのPDF版を作成しました。教育資料やリファレンスとしてお使い頂ければと思います。