事例集「穴」の描き方
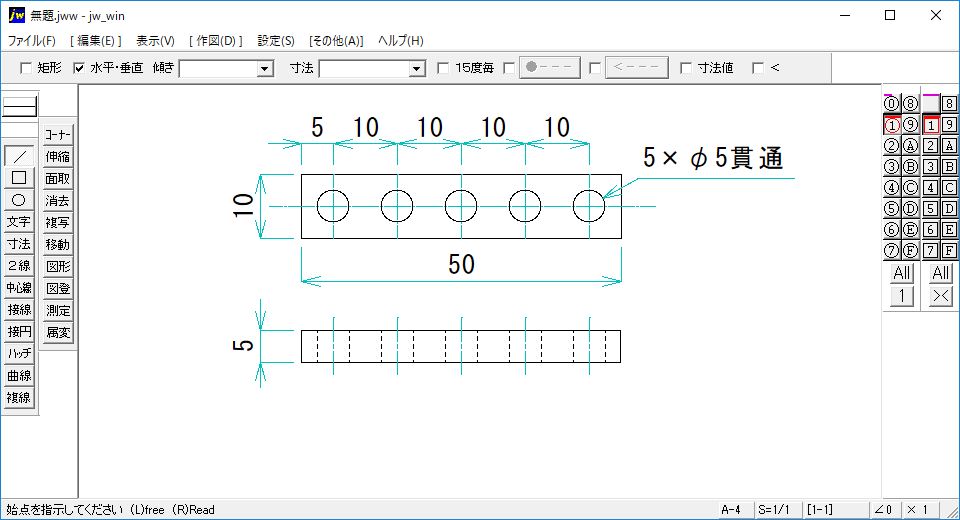
50×10×t5 の板に、φ5の貫通穴が5穴空いている図面を描いていきます。
JIS規格での穴の描き方については「穴寸法の表し方|機械製図」のページで確認できます。
同じ図形でも描く方法は何通りもあり、人によって描きやすい方法は異なりますので、ここで紹介するのはひとつの例です。
穴の描き方
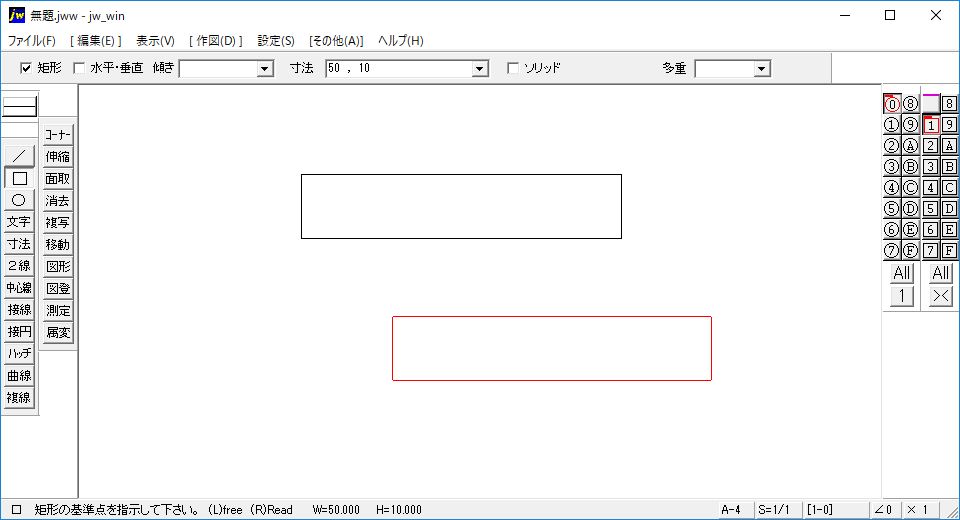
まずは左のツールバーから「□」を選び、上のコントロールバーの「寸法」に板の横幅と縦幅である「50,10」を入力します。すると横50、縦10の赤い四角が表示されますので、適当な場所で左クリックで基準点を決定し、もう一度左クリックで描く位置を決定します。
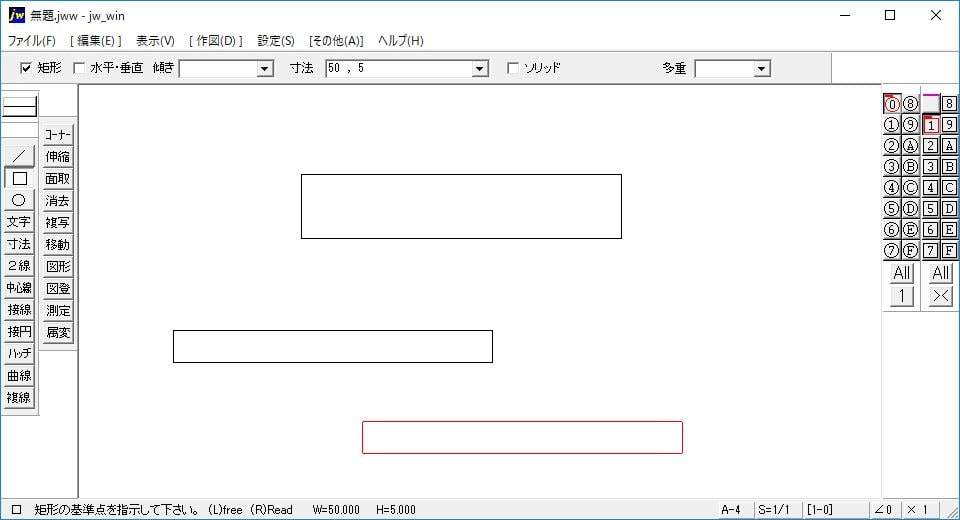
その下に厚さ方向がわかる図を描きます。
上の 50×10 の四角を描いたときのツールバーの「□」が選択されている状態で、コントロールバーの「寸法」に幅と厚さである「50,5」と入力します。そして、ある程度間隔をあけたところで左クリックで基準点を決定し、もう一度左クリックで描く位置を決定します。上の図を見ても分かる通り、左右の方向はズレていても問題ありません。
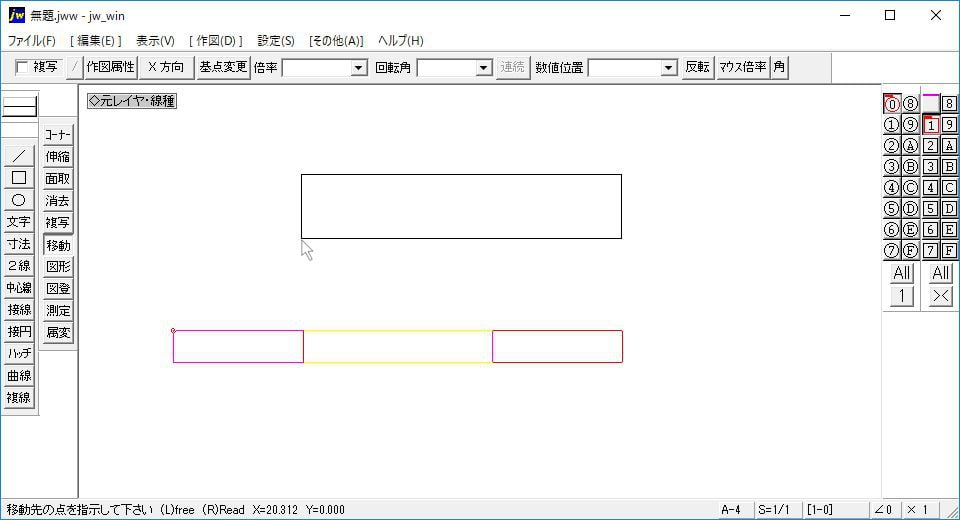
この上の四角と下の四角のズレを修正します。
ツールバーの「移動」を選択し、下の 50×5 の四角の図形を選択し、基準点はその四角の左端を右クリックで決定します。選択方法は「範囲選択」のページを御覧ください。
そして、コントロールバーにある「任意方向」というボタンをクリックして「X方向」にします。すると、Y方向(縦方向)は固定されX方向(横方向)だけが動くようになるので、上の図のように、上に描いた四角の左端を右クリックします。
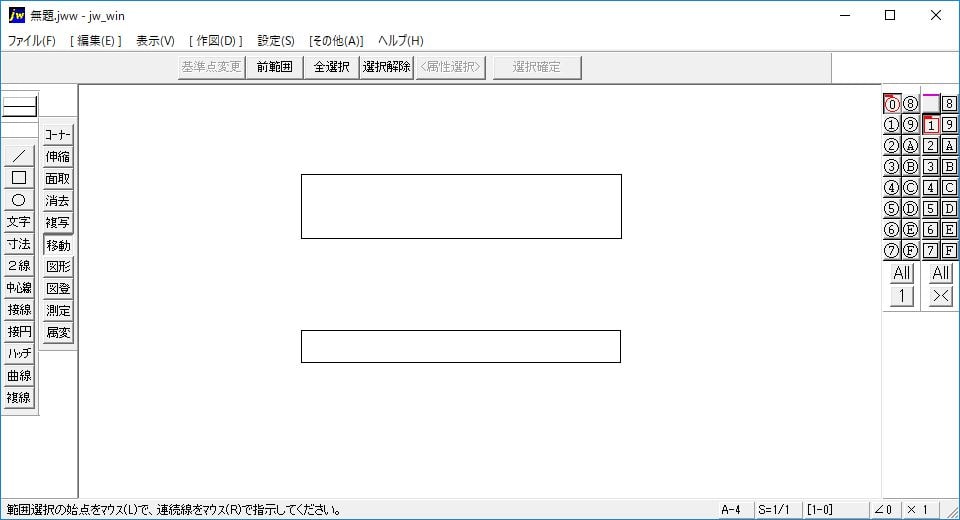
すると、下の四角と上の四角の左端がピッタリと合う位置に移動させることができます。
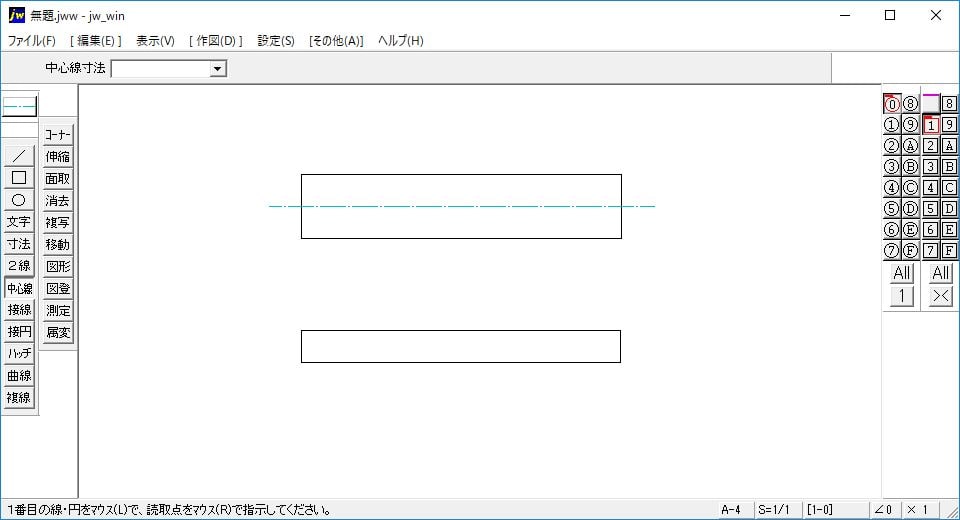
次に、上の四角に中心線を描きます。線の種類もあらかじめ変えておきます。
ツールバーの「中心線」を選択し、四角の図形の上の線を左クリック、下の線を左クリック、そして中心線の開始位置を左クリック、終了位置を左クリックすると、図のように中心線を描けます。
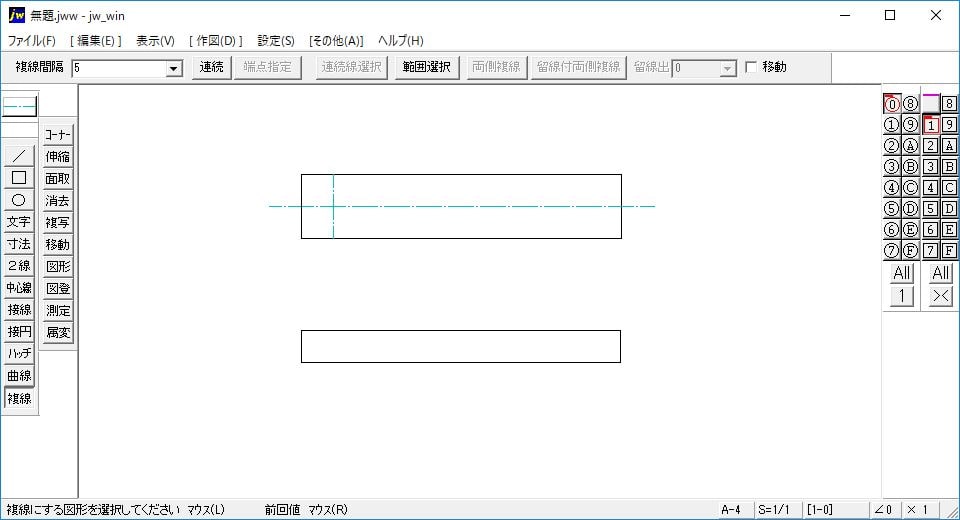
次に穴の中心線を描きます。
ツールバーの「複線」を選択し、コントロールバーの「複線間隔」に「5」を入力します。そして四角の左の線を右クリックすると、その線から5mm離れた位置に同じ長さの線が表示されるので、左クリックで決定します。
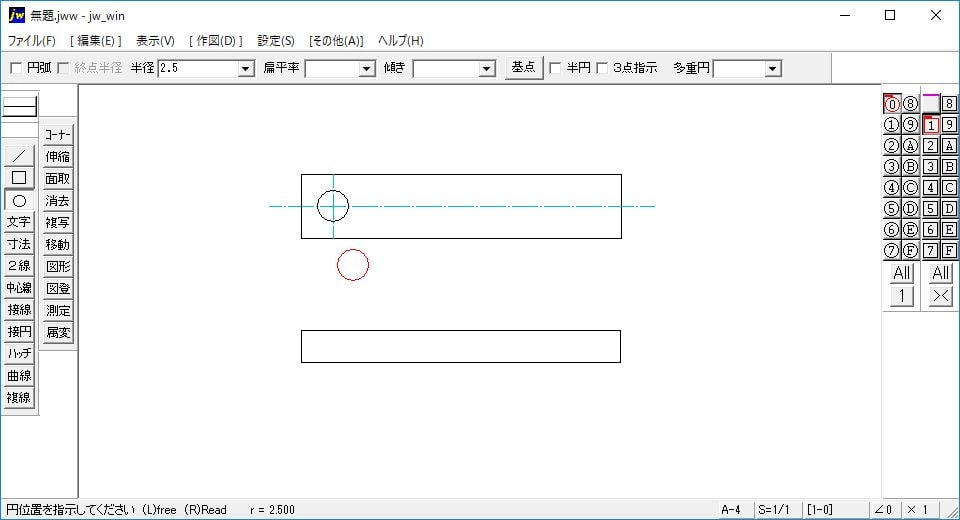
次に中心線の交点に円を描きます。
ツールバーの「○」を選択し、上のコントロールバーの「半径」に「2.5」を入力します。すると、半径2.5の赤丸が表示され、中心線の交点を右クリックすると円を描くことができます。
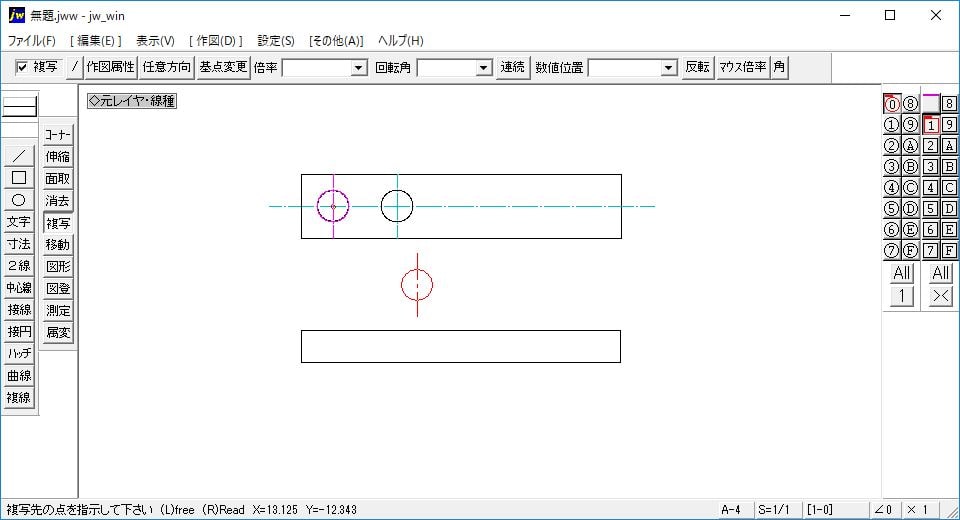
次に円と中心線をコピーしていきます。
ツールバーの「複写」を選び、コピーする円と中心線を選択します。そして、上のコントロールバーにある「数値位置」に「10 , 0」と入力し、左クリックで決定すると、右に10mmズレた位置に選択した図形を書き込みます。この状態で、コントロールバーにある「連続」というボタンを押すと、図形が書き込まれた位置からさらに右に10mmズレた位置に再度図形を書き込みます。「連続」ボタンを合計で3回押せば、以下のように円と中心線を描くことができます。
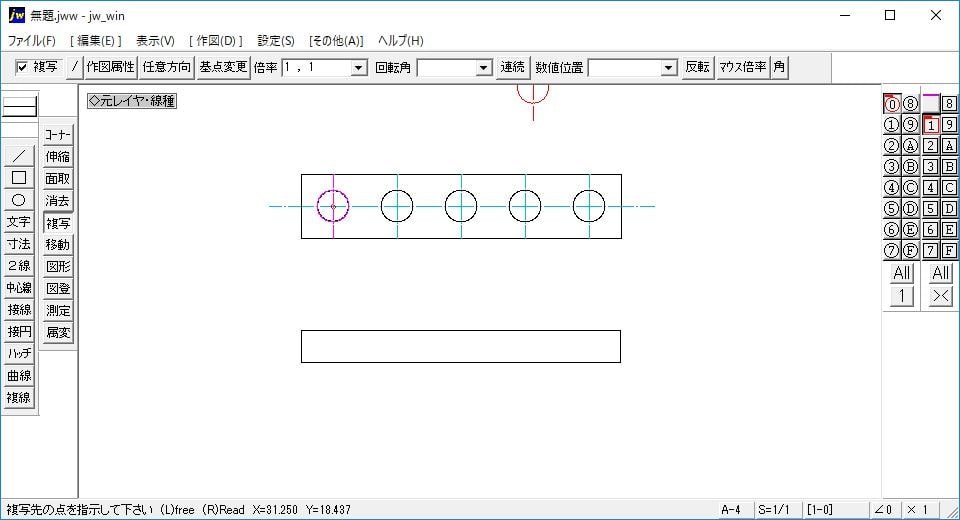
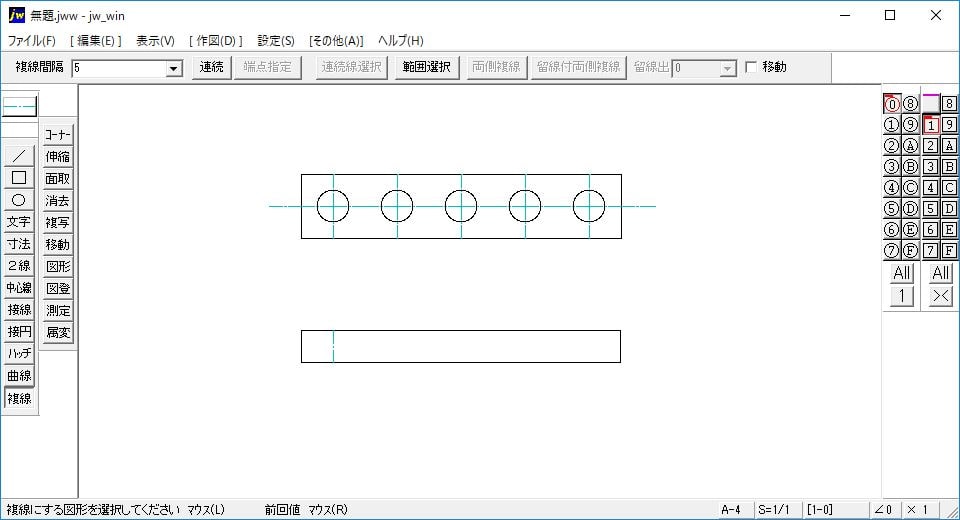
続いて、下の四角にも中心線を描いていきます。
ツールバーの「複線」を選択し、コントロールバーの「複線間隔」に「5」を入力します。そして四角の左の線を右クリックすると、その線から5mm離れた位置に同じ長さの線が表示されるので、左クリックで決定します。
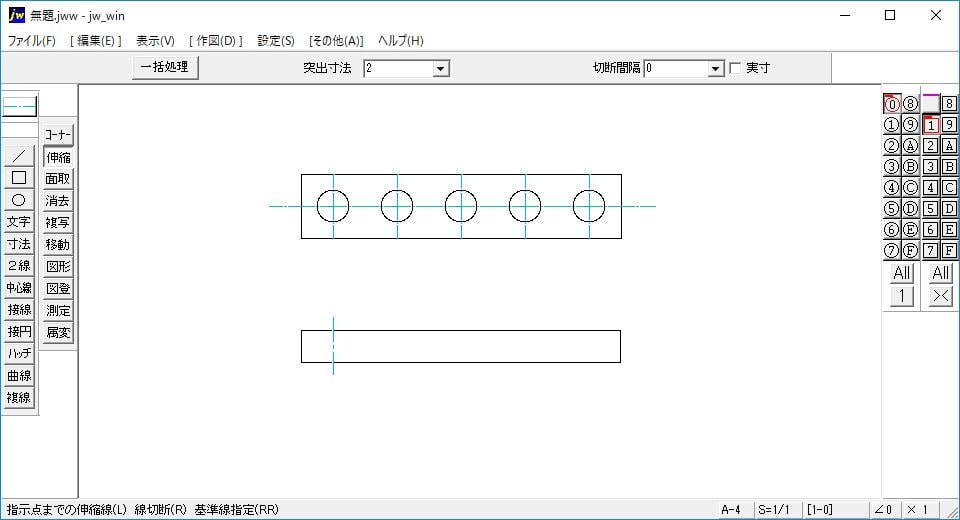
この状態だと印刷したときに中心線なのか否かがわかりづらくなるので、中心線を少し伸ばします。
ツールバーから「伸縮」を選択し、上のコントロールバーの「突出寸法」に「2」を入力します。そして左クリックで中心線を選択し、中心線と外形線の交点を右クリックすると、外形線から2mmはみ出した位置まで中心線が伸びます。これを上下で行うと、上の図のようになります。
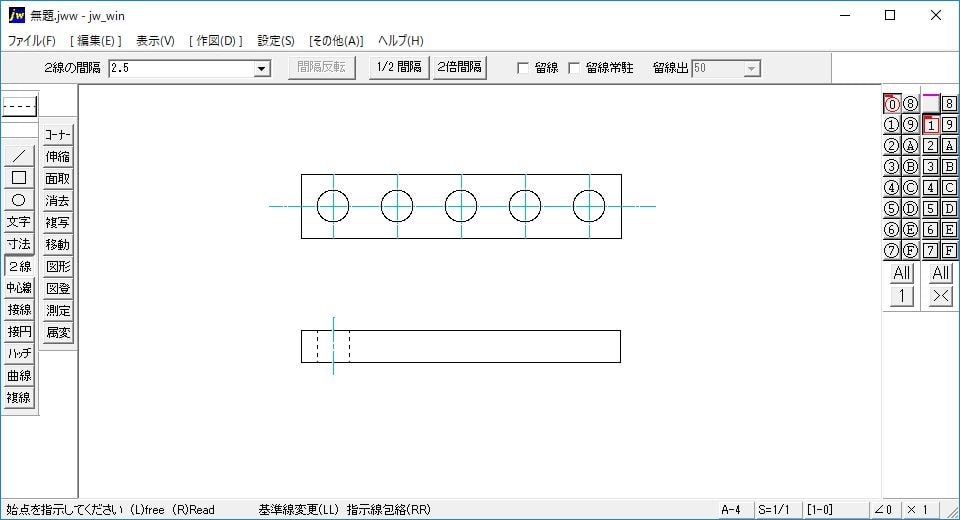
次に穴の隠れ線を描きます。あらかじめ線種を変更しておきます。
ツールバーの「2線」を選択し、上のコントロールバーの「2線の間隔」に「2.5」と入力します。この数値は中心から2.5mmということなので、描かれる2線の距離は2倍の5mmになります。
そして、先程描いた中心線を選択し、中心線と外形線の上と下の交点を右クリックして2線を描く始点と終点を決定すると、上の図の隠れ線が描かれます。
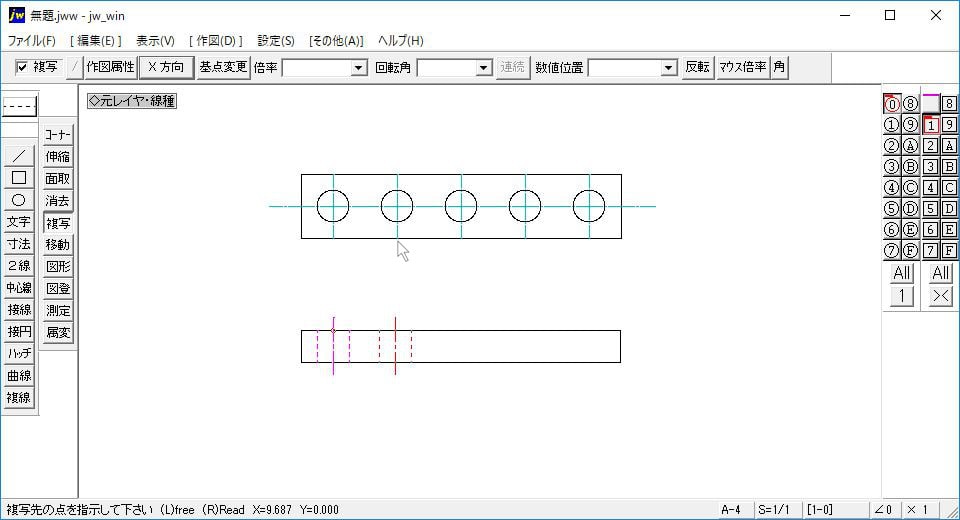
穴の中心線と隠れ線をコピーしていきます。
ツールバーの「複写」を選択し、先程描いた穴の中心線と隠れ線を選択します。そして、中心線を基準点として選択して、コントロールバーで「X方向」に選択し、上の図形の中心線を右クリックしていけば、下の図のように選択した穴の中心線と隠れ線を次々と書き込むことができます。
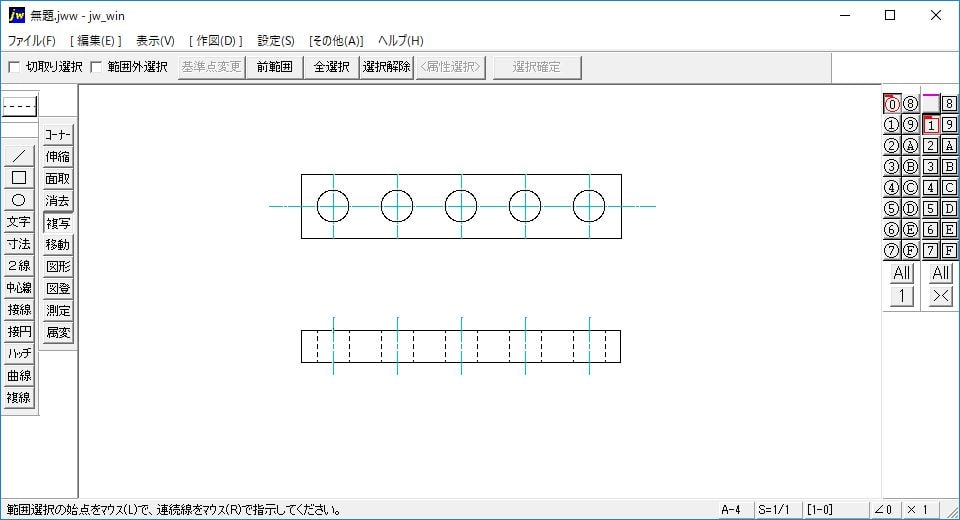
- 丸物の描き方
- 穴の描き方
- キー溝の描き方
- ねじの描き方
- 幾何公差枠の描き方
- データム記号の描き方
- 平面度記号の描き方
- 円筒度記号の描き方
- 輪郭度記号の描き方
- 平行度記号の描き方
- 直角度記号の描き方
- 傾斜度記号の描き方
- 位置度記号の描き方
- 対称度記号の描き方
- 円周振れ記号の描き方