範囲選択
描かれている図形を選択するときは「範囲選択」を使用します。メニューバー【編集】→【範囲選択】、またはツールバー【範囲】をクリックします。
図形が選択される前と後ではコントロールバーが異なりますので、図形選択前と後で分けて解説します。
コマンドを選択した直後の状態では、左クリックで範囲内選択、右クリックで連続線選択となっています。

範囲内選択
範囲内選択では、左クリックで範囲選択の始点を指示してマウスを移動させると、長方形の赤枠が表示されます。次に終点を指示するのですが、このとき左クリックをすると文字を除く、右クリックだと文字を含む、範囲内の図形を選択します。
文字や図形は赤枠内に完全に収まっているものだけが選択され、少しでもはみ出していれば選択されません。
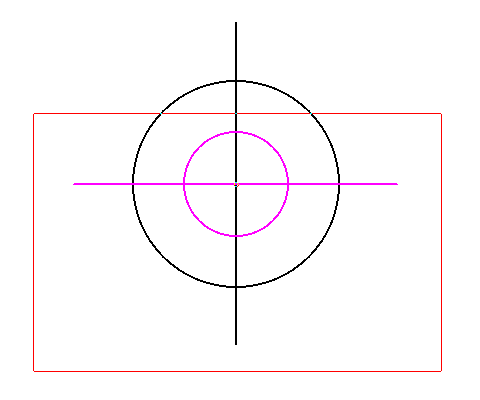
ただし、終点指示のときに左または右ダブルクリックをすると、はみ出している図形も選択することができます。
範囲を決定した後は、左クリックで線・円・点を、右クリックで文字を、個別に選択・選択解除することができます。また、Shiftを押しながら右クリックで連続線選択もできます。
連続線選択
連続線選択では、線・円弧を右クリックすると連続している線・円弧を一括して選択できます。連続している線・円弧とは端点と端点が繋がっている状態で、端点のない円は選択できません。
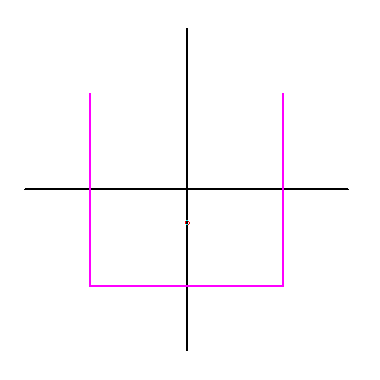
一度選択した後でも、続けて連続線選択や他の範囲選択を行うことができますので、線を一本づつ選択していったり、他の範囲選択と組み合わせて図形を選択することができます。
切取り選択
切取り選択を使用するには、コントロールバー「切取り選択」にチェックを入れます。
切取り選択では赤枠内にある図形がすべて選択されるのですが、範囲内選択との違いは赤枠にまたがっている図形は赤枠線を境に切り取られることです。つまり、範囲内の図を写真のように切り取ることができます。
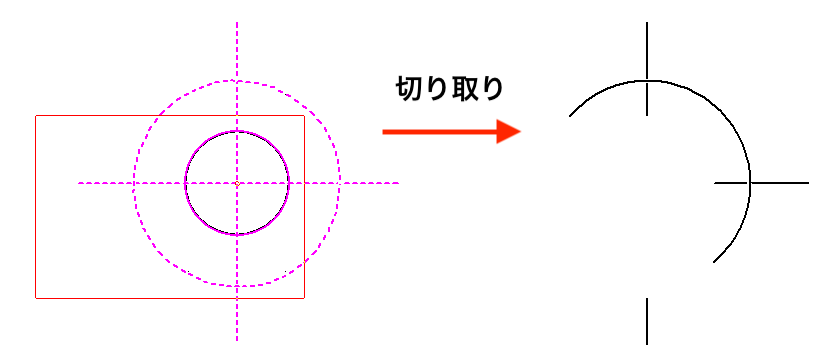
切り取るには、範囲を決定した後で【コピー】【消去】【複写】などのコマンドを利用します。【移動】コマンドを使用すると、点線表示の線・円は範囲から除外されます。
範囲を決定した後は、範囲内選択と同様に、線・円・点・文字の選択・解除、連続線選択ができます。ただし、赤枠にまたがっている線・円を選択解除して再び選択しても、赤枠内のみが選択され切り取られることになります。
範囲外選択
範囲内選択の逆で、赤枠の外にある図形を選択します。ただし、赤枠にまたがっている線・円は赤枠を境に切り取られ、範囲の外にある図だけが選択されます。
範囲外選択では、赤枠の外にある文字はすべて選択されるので注意が必要です。
範囲を決定した後は、範囲内選択と同様に、線・円・点・文字の選択・解除、連続線選択ができます。ただし、赤枠にまたがっている線・円を選択解除して再び選択しても、赤枠外のみが選択され切り取られることになります。
前範囲
以前に選択した図形を再び選択します。
全選択
編集可能レイヤのすべての図形を選択します。
図形が選択されるとコントロールバーが変化します。

基準点変更
貼り付けや図形移動、図形複写のときに使用される基準点を変更することができます。
基準点は図形を選択した時点で中心付近に自動的に決定されますが、この基準点変更を使用することで正確な位置に指示できます。このとき、左クリックは任意点、右クリックは読取点になります。
追加範囲
図形を選択した状態で、さらに追加して範囲内選択を行うことができます。
最初の範囲選択が切取選択や範囲外選択の場合でも、範囲内選択となります。ただし、最初の範囲選択で赤枠にまたがっている図形を範囲内選択で再び選択しても、切り取られたままの状態となります。選択を解除することはできます。
除外選択
選択されている図形を選択解除することができます。
図形が選択されている状態で、再び赤枠で範囲を選択し、範囲内にある図形の選択を解除します。このとき、赤枠をはみ出している図形は選択解除されません。
選択解除
すべての選択を解除します。
範囲選択のコマンドをクリックしても、選択は解除されます。
多くの場合、コマンドを切り換えれば選択は解除されますが、図形の選択が必要な複線・複写・移動コマンドに切り換えても選択は解除されません。これらも、選択されているコマンドボタンをもう一度クリックすると選択は解除されます。
属性選択
選択されている図形のうち、指定した属性の図形のみを選択、または除外します。
属性選択ボタンをクリックすると、ダイアログが表示されます。選択するか除外するかは、一番下の【指定属性選択】か《指定属性除外》にチェックを入れます。指定属性選択でも、ひとつもチェックが入っていない場合には、すべてが選択されている状態のままになります。
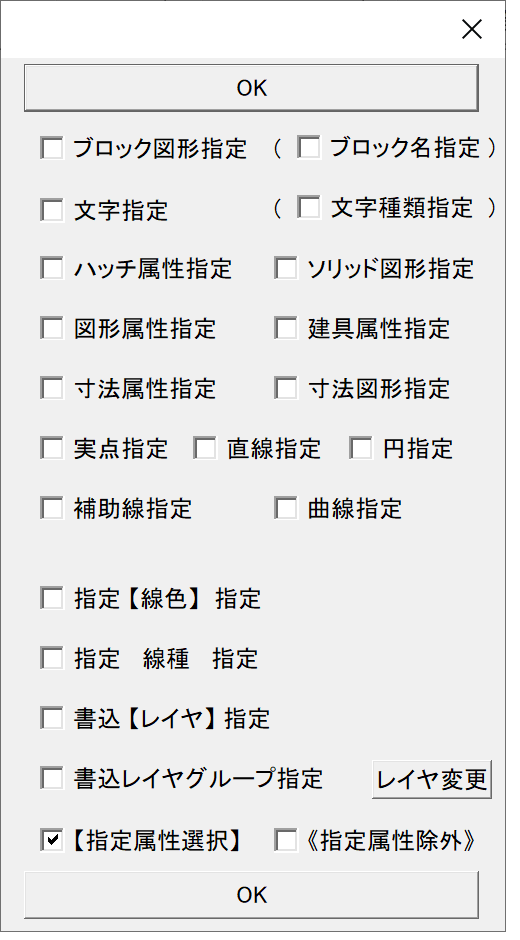
属性変更
選択されている図形の属性を変更します。
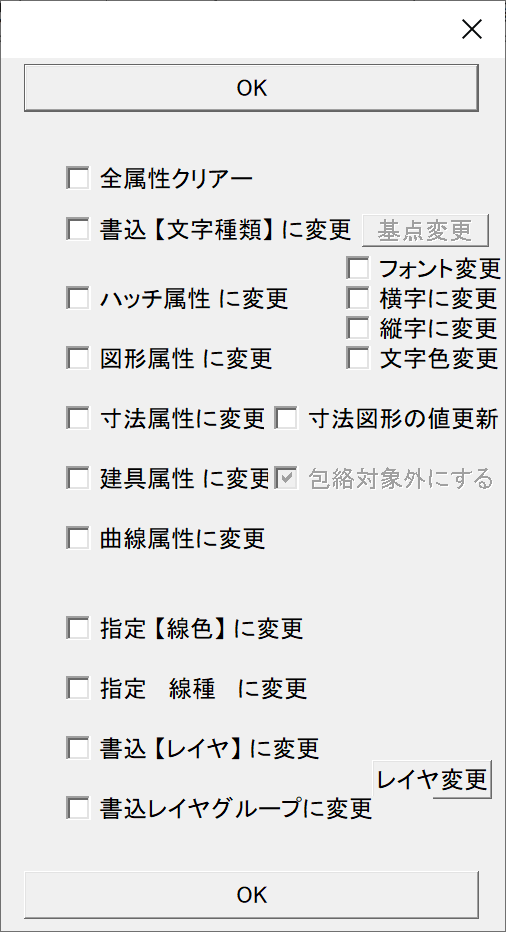
文字位置・集計
選択されている図形に文字が含まれている場合に文字位置・集計ボタンをクリックすると、コントロールバーが切り換わり、文字位置整理の状態になります。

文字位置整理
選択されている文字の位置を整えることができます。
入力ボックスには「行間隔 , 1行の文字数」の形式で入力します。基準点をクリックすると文字が整列します。
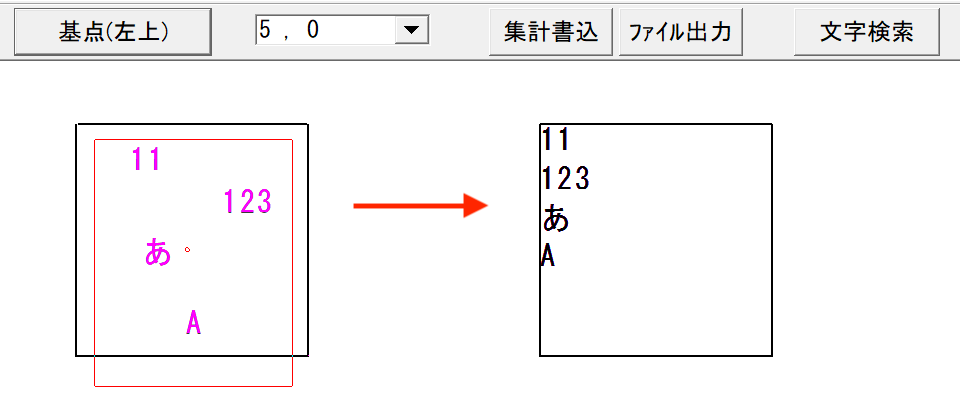
行間隔を「0」か無指定にすると、文字の縦位置は変わらず横位置のみ整列されます。また、行間隔が「0」の場合は、1行の文字数を指定しても無効になります。1行の文字数を「0」にすると1行の文字数は変更されません。
集計書込
集計書込ボタンをクリックするとダイアログが表示されるので、ここで集計書込の設定を行い「OK」ボタンを押して、文字位置の基準点を指示すると、集計書込が行われます。
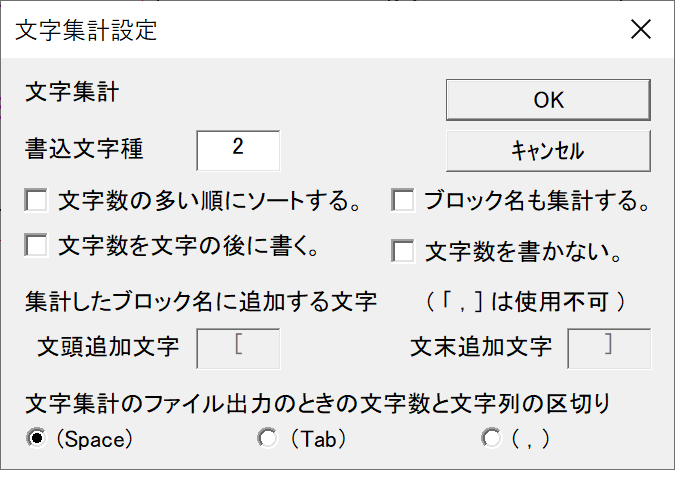
ファイル出力
文字の集計結果をテキストファイルに出力することができます。
文字検索
選択されている文字の中から、指定した文字を検索できます。
選択図形登録
選択図形登録ボタンをクリックすると選択されている図形が記憶され、メニューバー【その他】→【登録選択図形】コマンドで使用することができます。【登録選択図形】コマンドはツールバーでは【選図】となっています。
選択範囲の記憶
図形が選択されている状態で、コントロールバーの【属性選択】【属性変更】(【選択確定】)ボタンを右クリックすると、その範囲が記憶されます。
Shift や Ctrl の組み合わせで、記憶できる範囲は8つあります。
- 選択範囲記憶(1): 【属性選択】右クリック
- 選択範囲記憶(2): [Shift]+【属性選択】右クリック
- 選択範囲記憶(3): [Ctrl]+【属性選択】右クリック
- 選択範囲記憶(4): [Shift]+[Ctrl]+【属性選択】右クリック
- 選択範囲記憶(5): 【属性変更】右クリック
- 選択範囲記憶(6): [Shift]+【属性変更】右クリック
- 選択範囲記憶(7): [Ctrl]+【属性変更】右クリック
- 選択範囲記憶(8): [Shift]+[Ctrl]+【属性変更】右クリック
記憶した範囲の再選択
コントロールバーの【前範囲】(【追加範囲】)、【全選択】(【除外範囲】)ボタンを右クリックすると、記憶されている範囲を再選択できます。
- 記憶範囲再選択(1): 【前範囲】右クリック
- 記憶範囲再選択(2): [Shift]+【前範囲】右クリック
- 記憶範囲再選択(3): [Ctrl]+【前範囲】右クリック
- 記憶範囲再選択(4): [Shift]+[Ctrl]+【前範囲】右クリック
- 記憶範囲再選択(5): 【全選択】右クリック
- 記憶範囲再選択(6): [Shift]+【全選択】右クリック
- 記憶範囲再選択(7): [Ctrl]+【全選択】右クリック
- 記憶範囲再選択(8): [Shift]+[Ctrl]+【全選択】右クリック