Jw_cadの初期設定
ダウンロード
Jw_cadは公式サイトから無料でダウンロードできます。
インストール
インストール手順は他のソフトと同じで、まずはダウンロードしたファイルを起動します。
ダウンロードしたファイルは画面(ブラウザのウィンドウ)の下の方に出てきますので、それをクリックすればファイルは起動します。また、ダウンロードされたファイルは、設定を変えていなければ「ダウンロード」というフォルダに保存されていますので、それをダブルクリックなどで起動することもできます。ファイルは「jww701.exe」という名前で、「701」の部分はバージョンによって異なります。
ファイルが起動したら、画面の指示に従ってボタンをクリックしていくだけです。
インストールが終了すると、Windowsのスタートメニュー(画面左下のWindowsのマークをクリックすると出てくるメニュー)に「Jw_cad」という名前で追加され、デスクトップにもショートカットが追加されます。
おすすめの設定
Jw_cadを使用するのに絶対に行わなければならない設定というのはありません。ただし初期設定のままだと、いろいろと不便なこともあります。Jw_cadは多くのユーザーに対応できるように、様々な設定の変更ができるように作られていますが、その反面、設定項目が多いので初心者が目的の設定を見つけるのには多大な労力が必要になります。
ここでは、多くの人が変更するであろう項目に絞って、簡単にできるおすすめの設定を紹介したいと思います。
背景色の変更
初期設定では、画面の背景色は白になっています。これは人にもよりますが、液晶画面の白を長時間見続けると、他の色よりも目が疲れやすく頭痛やめまいなどの症状も出やすいように思います。
私は普段背景色を黒に設定していますが、環境によっては黒だと反射による映り込みによって見難くなることもありますので、個々の環境に応じて設定する必要があります。
設定方法は、画面上のメニューバーから【設定】→【基本設定】を選択します。
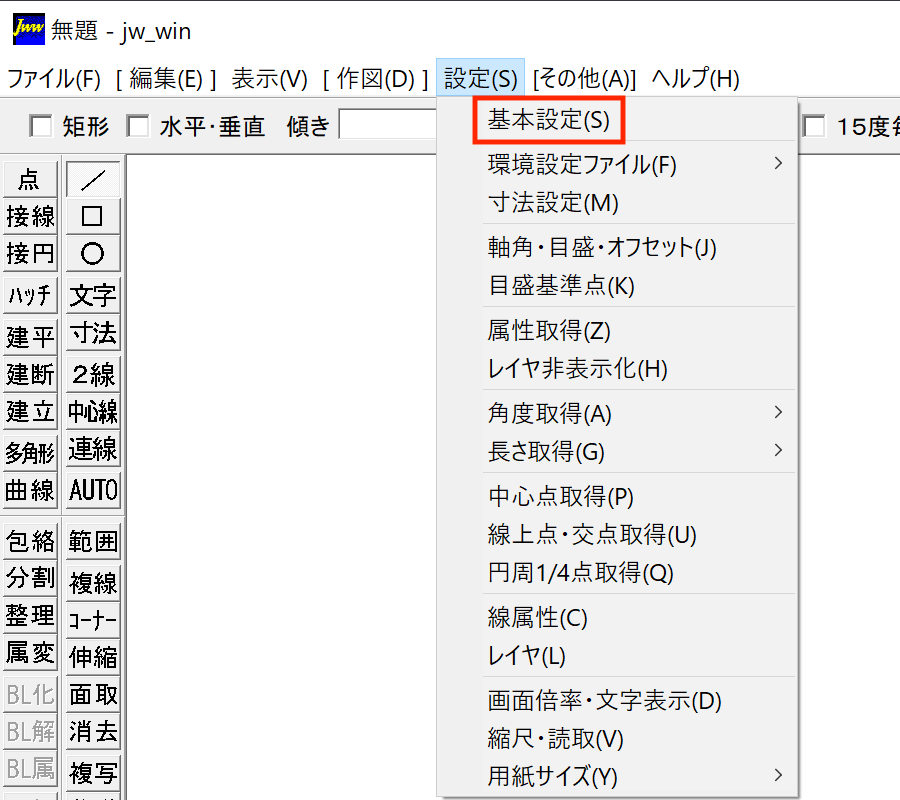
ダイアログが表示されるので、上部の【色・画面】を選択し、ここで線の色や背景色の変更ができます。
Jw_cadでは一つ一つを細かく設定できるほかに、色の初期設定として背景色が白、黒、深緑の3種類が用意されており、これらを選択すると線の色も背景色に合わせたものに一括して変更することができます。この色の初期設定はダイアログの左下にある【色彩の初期化】というボタンを押すと、その右側にある3つのボタンが有効になり、ボタンを押すと設定が変更されるようになっています。
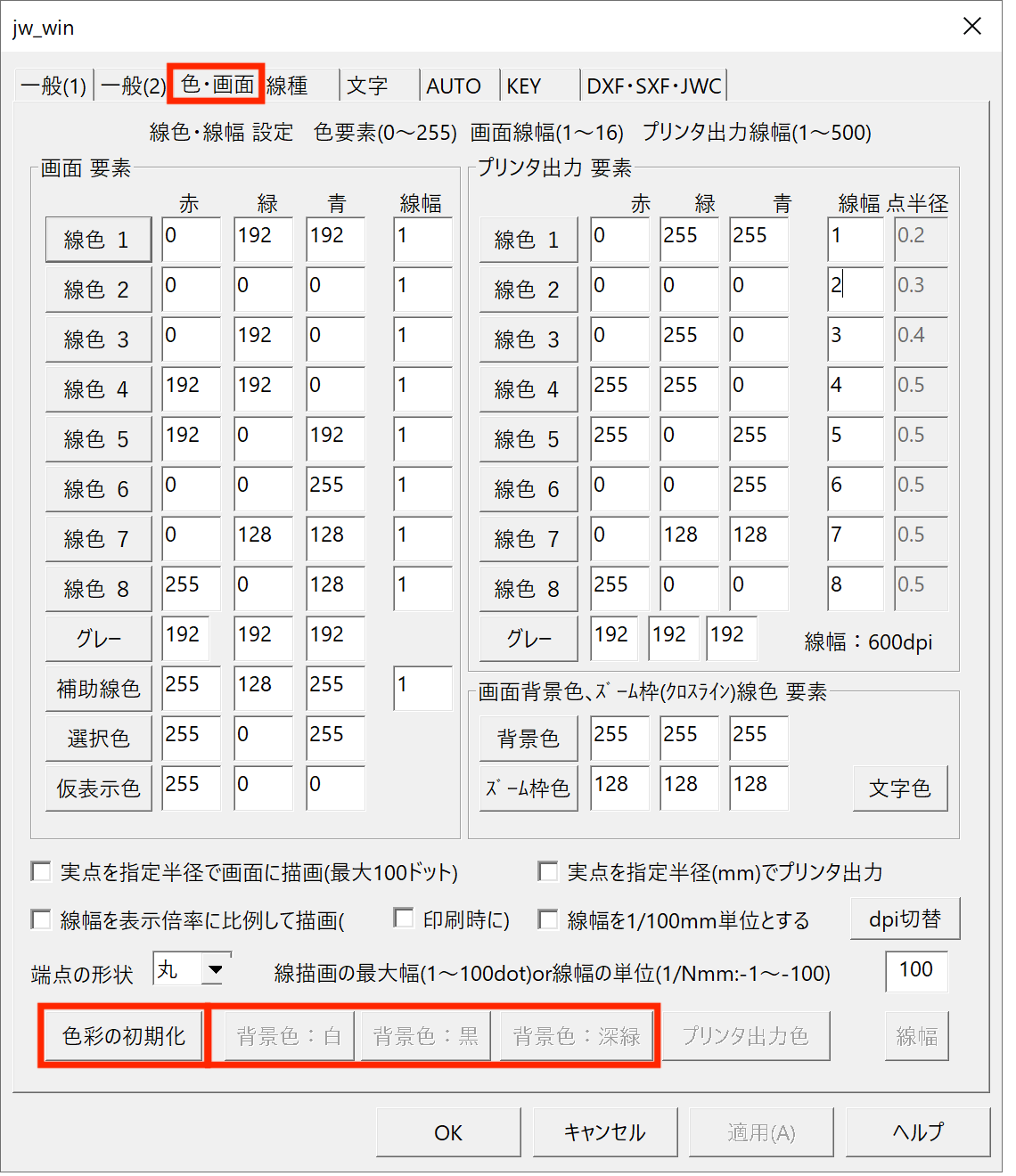
画面移動と拡大縮小の設定
初期設定では矢印キーやマウスホイールが使えない状態なので、結構不便です。これらを使えるようにするには、画面上のメニューバーから【設定】→【基本設定】を選択し、ダイアログを表示します。ダイアログが表示されたら、上にある【一般(2)】を選択します。
矢印キーなどを使用するには、ダイアログの真ん中あたりにある【矢印キーで画面移動、PageUp・PageDownで画面拡大・縮小、Homeで全体表示にする。】にチェックを入れます。
マウスホイールを使用するには、ダイアログ右下の「マウスホイール」の右にある【+】【-】のどちらかにチェックを入れます。+とーの違いは、マウスホイールを回す方向によって拡大と縮小が逆になります。
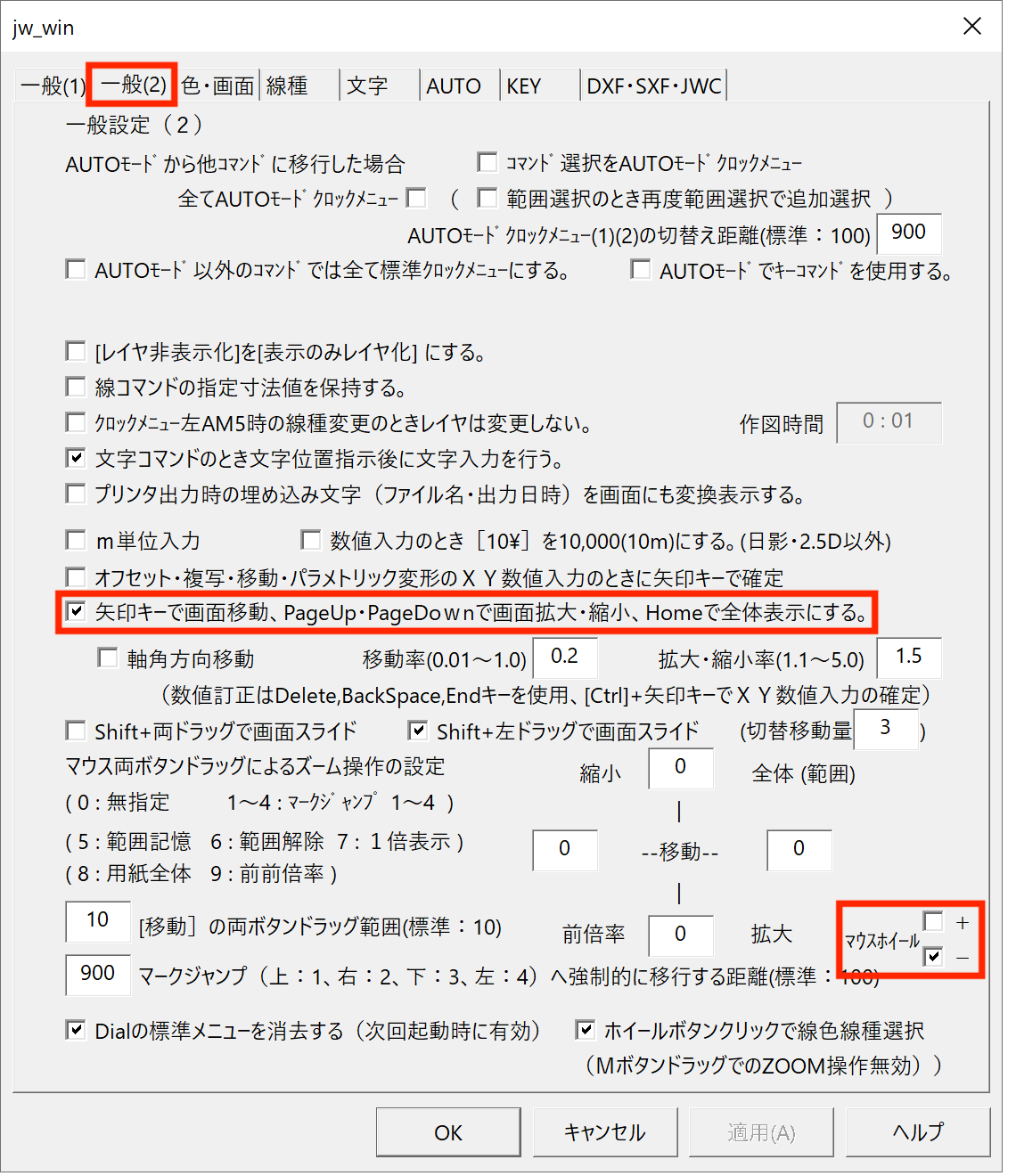
ツールバー
ツールバーとは画面の左右にある【/】や【□】などのボタンをまとめたものです。初期設定ではすべてのボタンが表示される設定になっており、初心者の方はそのままの設定で作業する方が良いと思いますが、慣れてくるとほとんど使用しないボタンとよく使用するボタンに気づいてきます。そのときは「ユーザーバー」を使用して自分がよく使うボタンだけを表示するようにしましょう。ボタンの数を減らせば、使うボタンを探す手間が省けるだけでなく、作図ウィンドウを広く使うこともできます。
ツールバーの表示・非表示は、画面上のメニューバーから【表示】→【ツールバー】を選択するとダイアログが表示されますので、ここで設定できます。
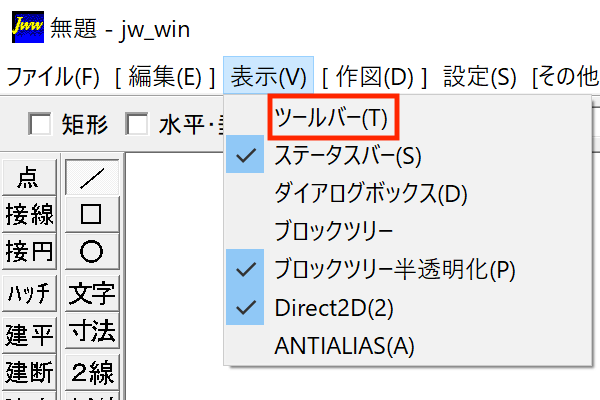
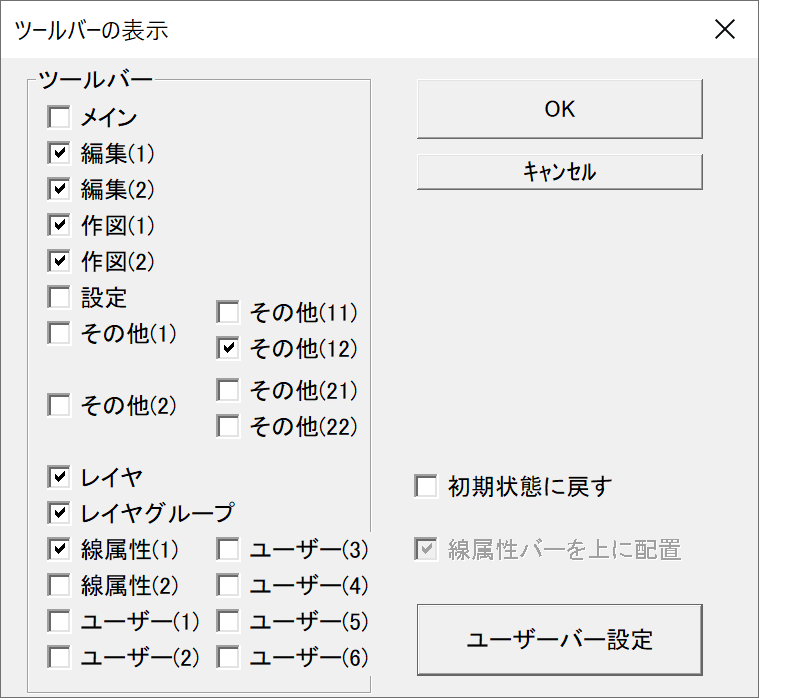
ユーザーバーの設定は同じダイアログにある「ユーザーバー設定」ボタンからできます。詳しくは「表示」ページに掲載していますのでそちらを参考にしてください。