文字
文字の作図や、作図されている文字の変更や移動、複写、文字種の変更などを行うことができます。
メニューバー【作図】→【文字】、またはツールバー【文字】でコマンドを選択できます。

- 文字の作図
- 作図済み文字の編集
- 文字種
- 文字角度
- 基点
- 行間
- 文字の連結・移動・切断
- テキストファイルの読み込み
- テキストファイルへの書き出し
- クリップボードの文字を貼り付ける
- 外部テキストエディタで文字を編集
文字の作図
文字コマンドを選択すると文字入力ウィンドウが表示され、まず作図する文字を入力してから位置を指示するという順番になります。文字入力中はテキストボックスが選択されているため、ショートカットキーによるコマンドの変更やキーボードでの拡大・縮小・移動などはできなくなります。

文字位置を指示するときは、左クリックで任意点、右クリックで読取点となります。文字位置を指示する前に、文字入力ウィンドウ内でフォントを変更することで、そのフォントで作図することができます。
文字は通常横書きで作図されますが、コントロールバー「縦字」にチェックを入れると縦書きにすることもできます。このときコントロールバー「垂直」にもチェックを入れると文字の角度も縦になります。
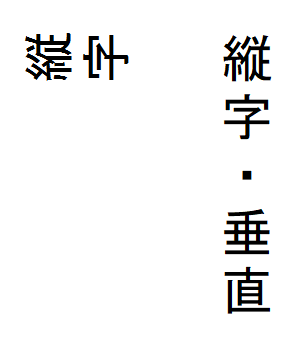
文字入力と文字位置を指示する順番を逆にしたい場合は、メニューバー【設定】→【基本設定】→【一般(2)】で変更することができます。
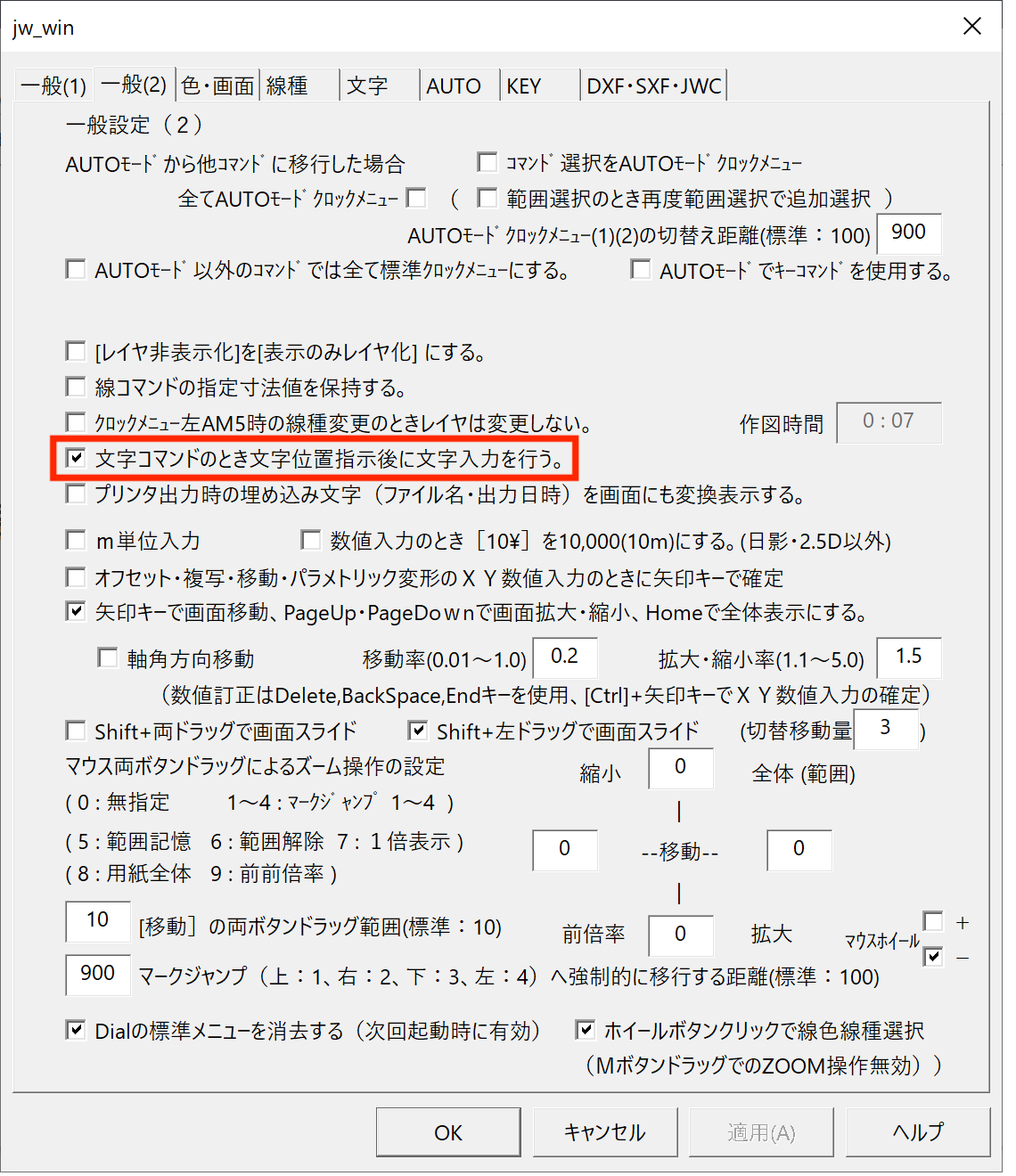
作図済み文字の編集
文字入力のテキストボックスに何も入力されていない状態で、作図されている文字を左クリックすると移動・変更ができ、右クリックすると複写ができます。
作図されている文字をクリックすると、その文字が文字入力のテキストボックスに表示されるので、ここで文字の変更を行うことができます。変更がない場合はそのまま文字の移動先、または複写先を指示します。左クリックで任意点、右クリックで読取点となります。文字位置を変更したくない場合はENTERキーを押すと、元の位置に作図されます。
文字を選択した後に、フォントを変更することで移動先・複写先の文字フォントを変更することもできます。
文字入力ウィンドウ内にある「フォント読取」にチェックを入れると、選択した文字のフォントを読み取り、フォントの入力ボックスに書き出します。チェックを外して移動や複写を行うと、選択した文字のフォントと入力ボックスに表示されているフォントが違う場合、移動先・複写先の文字フォントは変更されることになりますので注意して下さい。
文字種
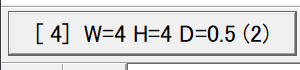
コントロールバーの左側にある上記のボタンをクリックすると、書込み文字種変更のダイアログが表示されます。

このダイアログでは指定されている文字種の変更だけではなく、任意の文字種を設定することもできます。他にもフォントの指示や斜体文字、太字などの設定もでき、このファイルで使用されている文字数も文字種毎に表示されます。
作図済みの文字を選択すると、その選択した文字の文字種がコントロールバー左側のボタンに表示されます。このときに文字種を変更すると、移動先・複写先の文字種を変更することができます。
文字種1〜10の文字サイズ・間隔・色を変更するには、メニューバー【設定】→【基本設定】→【文字】で変更することができます。
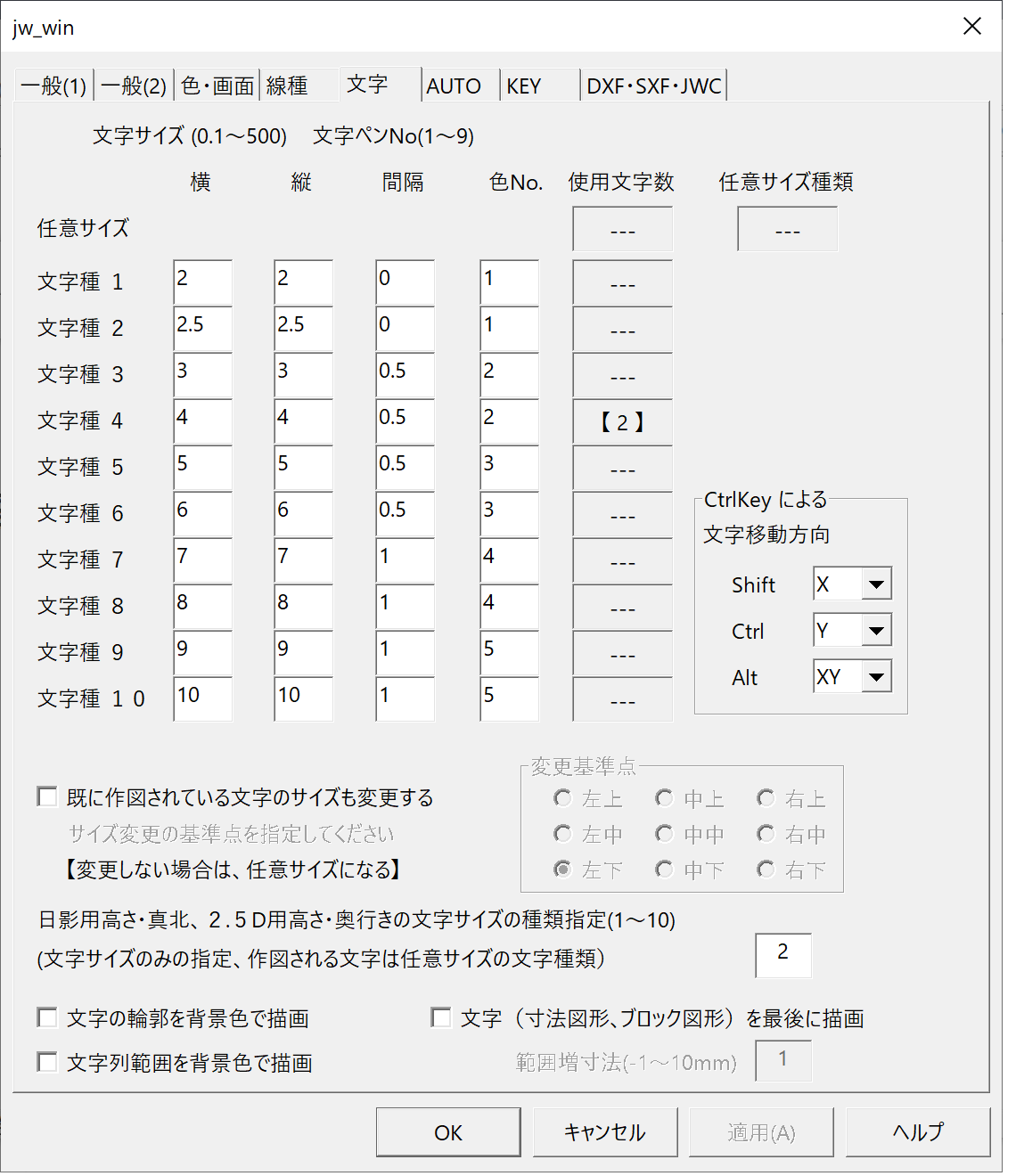
文字角度
コントロールバー「角度」のテキストボックスに角度を入力すると、文字角度を指定することができます。
「角度」の横に「水平」と「垂直」のチェックボックスがありますが、「水平」は角度0、垂直は角度90と同じです。ただし「縦字」にチェックが入っている場合には「垂直」は角度-90と同じです。このふたつのチェックボックスは、角度指定よりも優先されます。
基点
コントロールバー【基点】ボタンをクリックすると、文字基点設定ダイアログが表示され、文字の基点位置を指定することができます。基点位置は「左・中・右」「上・中・下」の組合せの9箇所から選択できます。
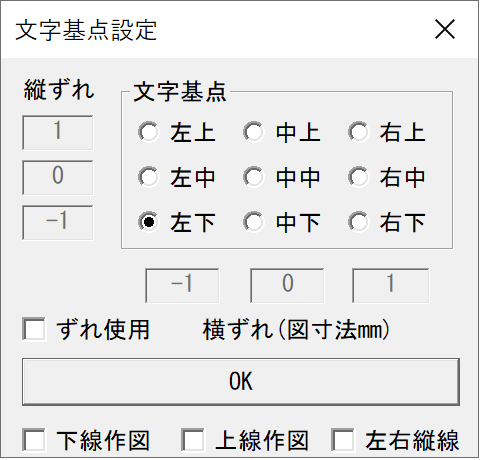
このとき「ずれ使用」のチェックボックスにチェックを入れると、その基点位置からのずれ量を指示できます。
また、文字の周りに線を引く設定もでき、「下線作図」「上線作図」「左右縦線」と個別に設定でき、3つすべてにチェックを入れると文字を四角で囲むことができます。
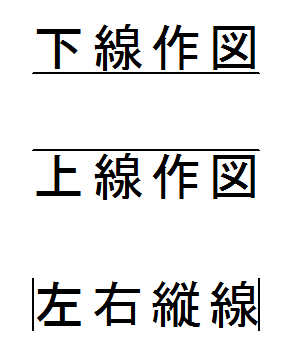
周りの線は文字ではなく線として作図されるので、文字コマンドで移動させるときは文字だけの移動となり、移動先にも線は作図されません。複写のときは複写先に線が作図されます。
行間
一定の間隔をおいて連続して文字入力を行いたい場合は、コントロールバー「行間」のテキストボックスにその間隔を数値で入力します。入力方法は「行間 , 列間」のように2つの数値をコンマで区切ります。行間は縦方向の文字と文字の間隔で、列間は横方向の文字と文字の間隔です。
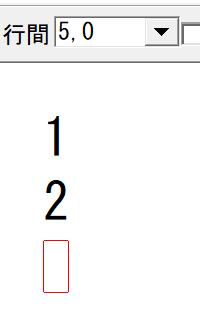
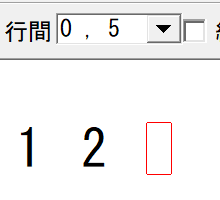
文字の連結・移動・切断
コントロールバー「連」ボタンをクリックすると、コントロールバーが切り替わり、文字の連結、移動、切断を行うことができます。コントロールバーの【<<】は、元の文字コントロールバーに戻るボタンです。

連結
文字の連結を行うには、まず元になる文字を左クリックで選択します。次にコントロールバーに新たに「前付け」または「後付け」ボタンが表示されるので、ボタンをクリックして「前付け」か「後付け」かを選択します。これは、元になる文字の前に文字を連結させるか、後に連結させるかの違いです。
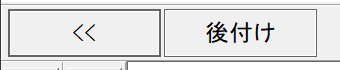
次に連結させる文字を選択するのですが、このとき左クリックすると移動、右クリックすると複写となります。文字が連結されると、ひとつの文字として扱われます。
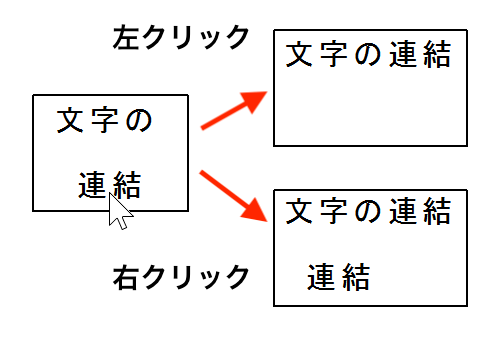
移動
移動させる文字を左ダブルクリックすると文字が選択されるので、次に移動先を指示します。このとき左クリックで任意点、右クリックで読取点となります。
この文字の移動では、文字自体は変更できません。
切断
文字を切断したい場所で右クリックすると、その場所で文字が2つに切断されます。切断された場所は、文字の下に表示される赤い実線と点線が切り替わる部分です。
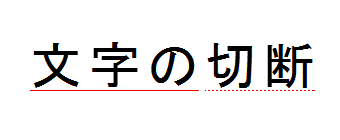
テキストファイルの読み込み
外部のテキストファイル(拡張子 .TXT)を読み込み、文字として作図する機能です。
コントロールバー【文読】ボタンをクリックすると、「ファイルを開く」ダイアログが表示されるので、テキストファイル選択します。次に基準点を指示すると、テキストファイル内の文字列が作図ウィンドウ上に表示されます。
ここで表示されるダイアログでは、ビットマップファイル(拡張子 .BMP)も選択可能で、作図ウィンドウ上に画像を表示させることもできます。
テキストファイルへの書き出し
作図されている文字を、外部テキストファイルとして書き出す機能です。
左・右クリック、またはコントロールバー【選択範囲】で文字を選択した状態にすると、コントロールバー【文書】ボタンが有効になります。
【文書】ボタンをクリックすると「名前を付けて保存」ダイアログが表示されるので、ファイル名を入力して「保存」ボタンを押すと、テキストファイルとして保存されます。
クリップボードの文字を貼り付ける
クリップボードに保存されている文字を、作図ウィンドウ上に書き出します。
これは【貼り付け】コマンドと使い方は同じですが、文字コマンドの【貼付】は文字データだけを貼り付けることができます。
外部テキストエディタで文字を編集
外部のテキストエディタを使用して、作図されている文字を編集することができる機能です。
コントロールバーの一番右にあるボタンですが、初期状態では「NOTEPAD」となっており、これはメモ帳のことです。外部テキストエディタはメニューバー【設定】→【基本設定】→【一般(1)】で変更することも可能で、変更した場合はそのソフトのファイル名がボタンに表示されます。
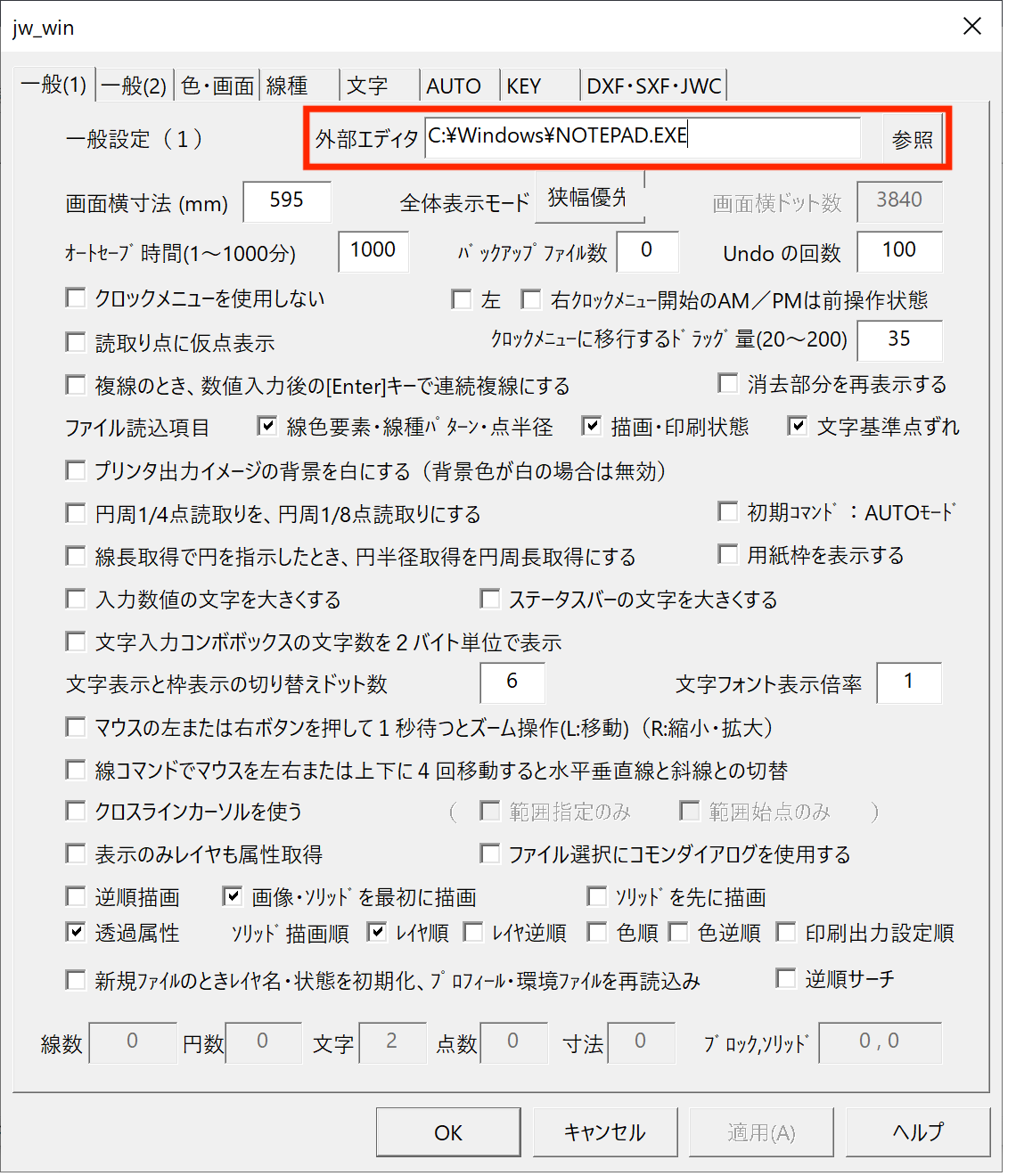
この外部テキストエディタボタンをクリックすると、既に文字が選択されている場合はそのソフトが開き、文字が選択されていない場合は、範囲選択で文字を選択するとソフトが開きます。
ソフトが開いたら文字を編集し、上書き保存をしてソフトを閉じると、Jw_cadの作図ウィンドウ上の文字も変更されます。